# Incident Management
The FireQ app gives you the ability to manage incidents from your smartphone. You can use your FireQ app to:
- Stand Down
- Re-Page
- Edit Incident Details
- Update incident
- Close incident
- Use My Location
- Change Response Status
- Share Directions and Mapping
# Stand Down
To send a STAND DOWN message to firefighters from the FireQ app, navigate to the HOME screen and tap STAND DOWN.
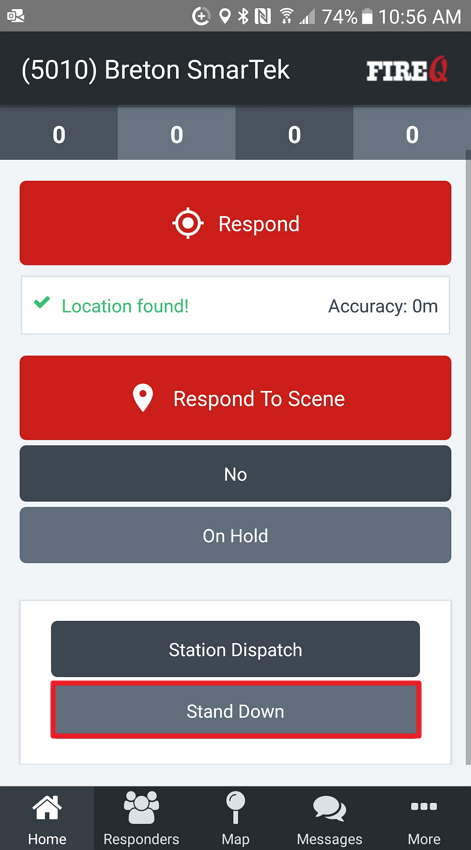
# Re-page an Incident
To re-page an incident, navigate to the HOME screen and tap RE-PAGE. You will receive a message reminding you that re-page messages are only sent to firefighters who have not already responded. Tap YES I'M SURE if you want to re-page.
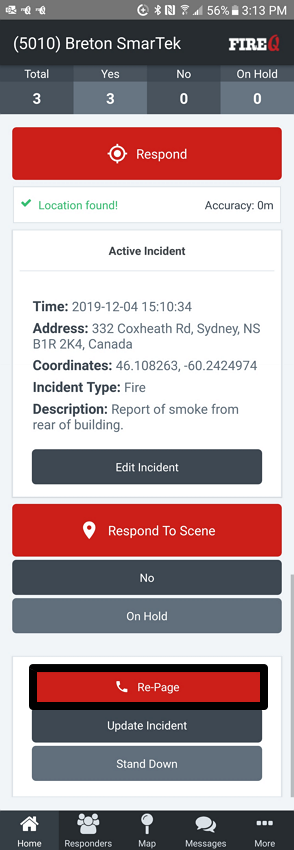
You will receive confirmation of your message being successfully sent.
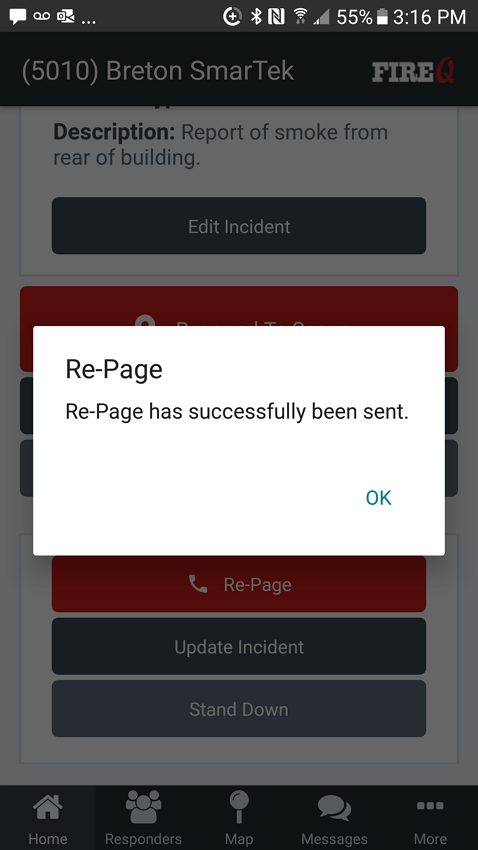
# Edit Incident Details
To edit incident details from the FireQ app, navigate to the HOME screen and tap EDIT. There are three update options:
- Update Incident
- Close Incident
- Use My Location
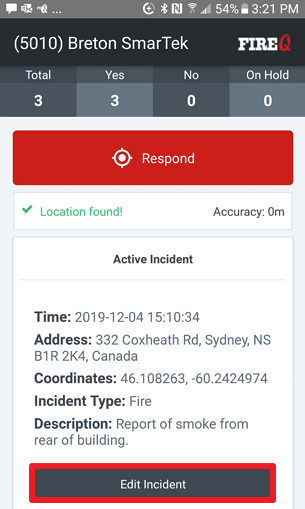
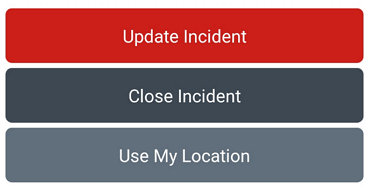
# To Update the Incident
To update the incident, tap UPDATE INCIDENT. Verify the address details and tap NEXT. Verify the incident type and tap NEXT. Verify any description details and tap NEXT.
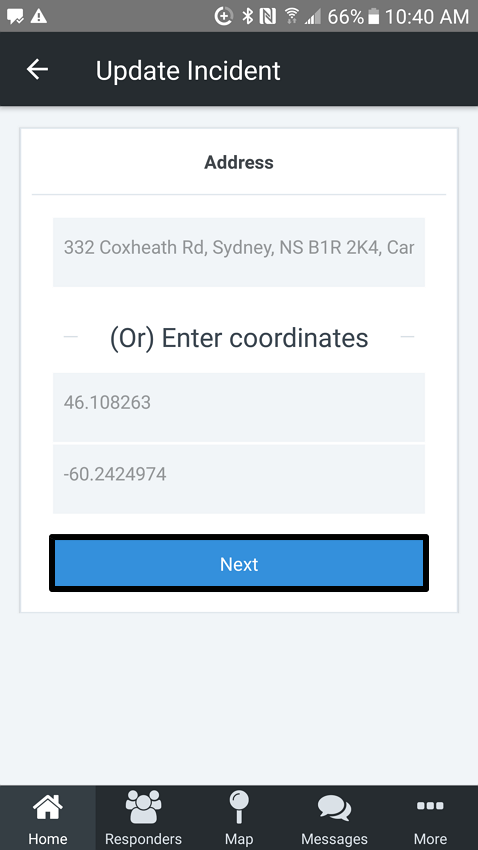
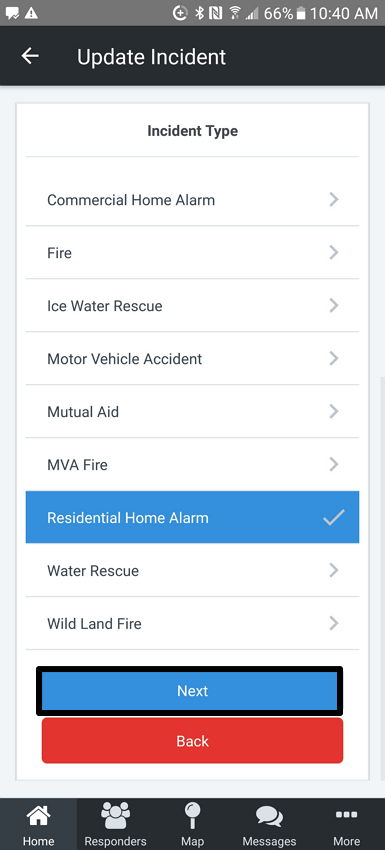
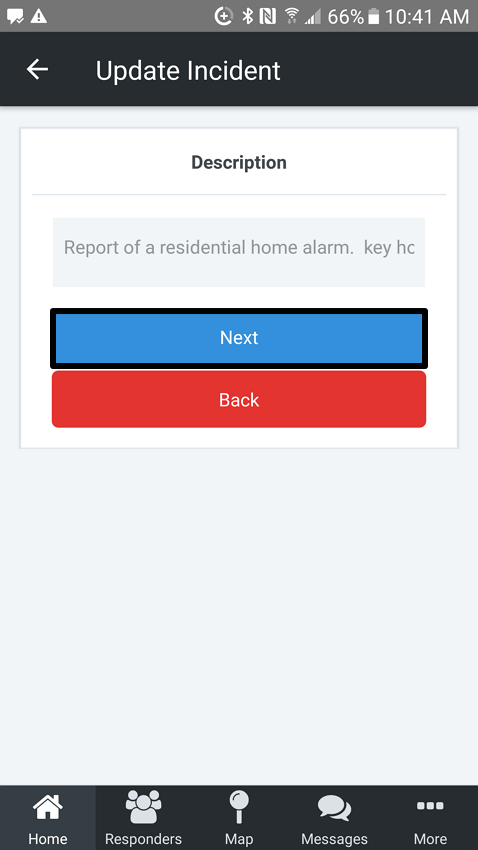
Review the details and tap SAVE to update the incident. By default, updated details are sent to firefighters via push notification only. (Push notifications can only be received by firefighters using he FireQ app.) If you would like to update details sent by text and phone calls, check the Send Calls/Text box.
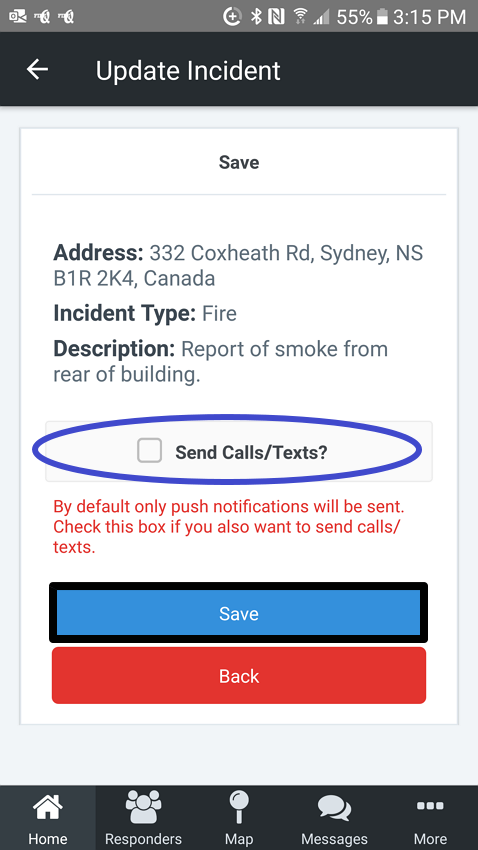
# Close Incident
To close an incident, navigate to the HOME screen and tap EDIT.
Tap CLOSE INCIDENT.
Tap YES to close the incident. You have the option to close the report with or without an incident report.
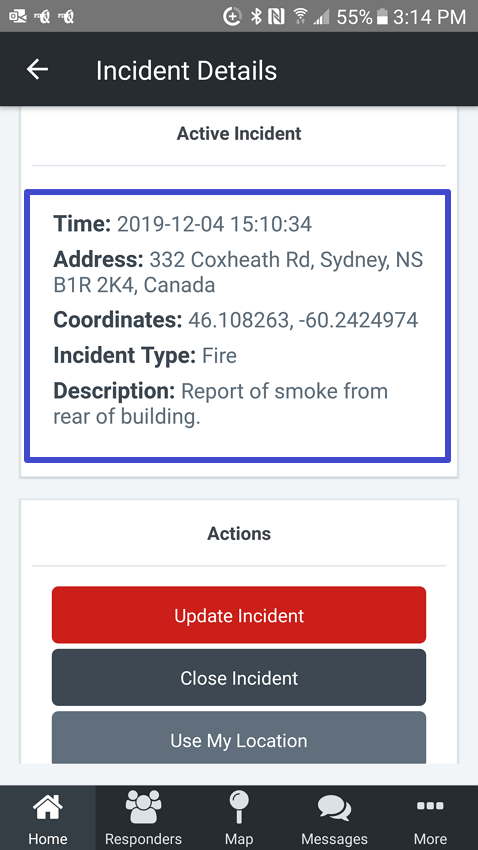
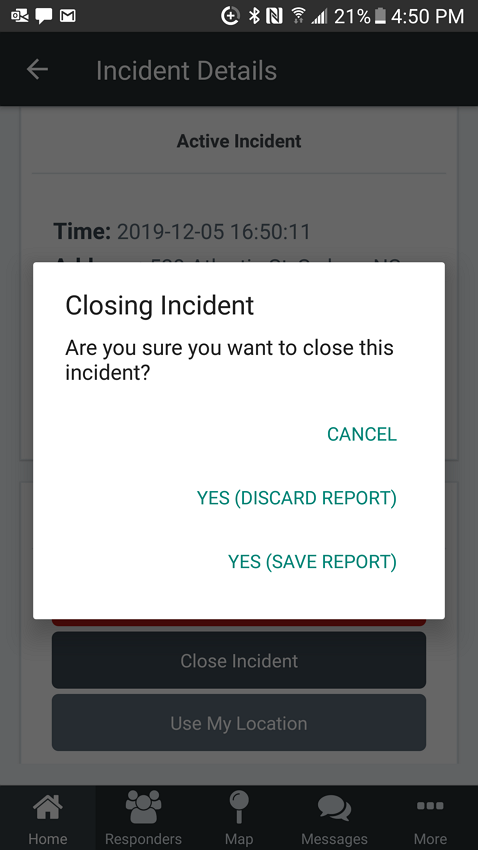
# Use My Location
To update the location of an incident once you are on scene, navigate to the HOME screen. The current address information is visible.
Tap EDIT.
Tap USE MY LOCATION. Tap YES I'M SURE to confirm the update.
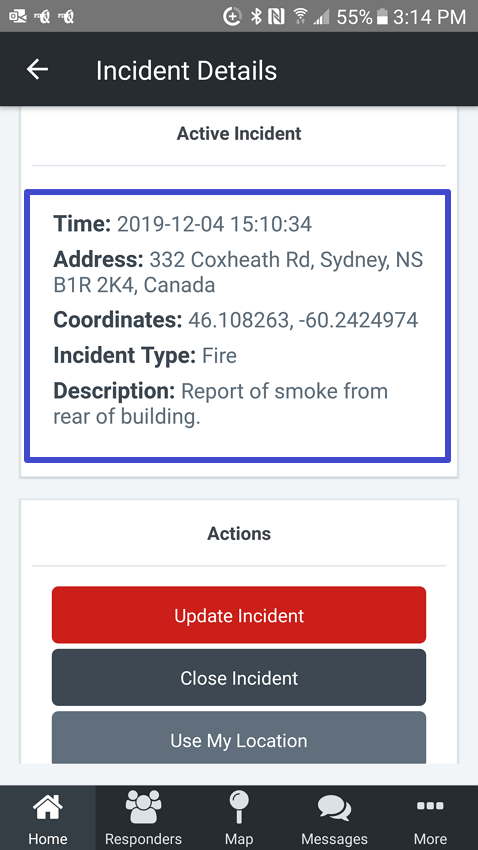
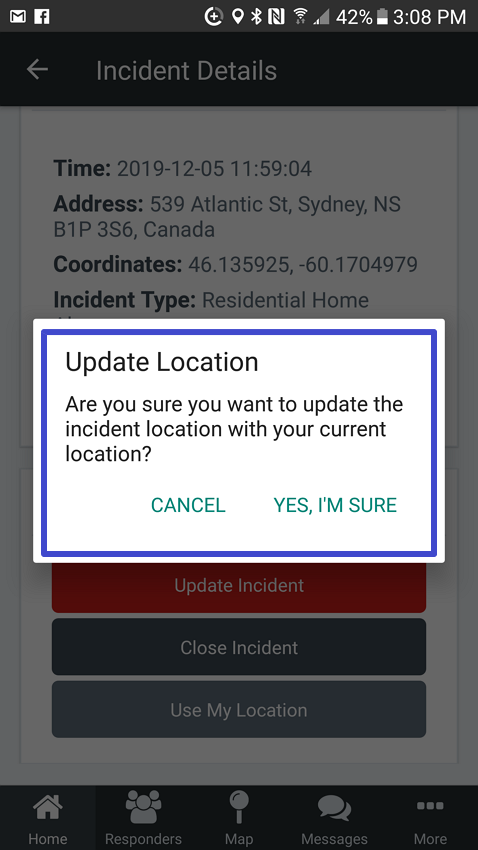
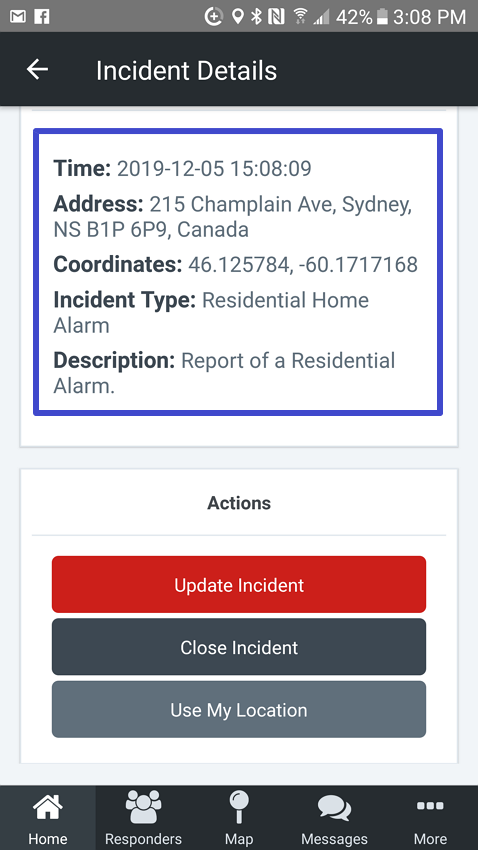
# Change Response Status
To change the status of a response, navigate to the HOME screen and select the option that best reflects the updated status. For example, if you previously placed yourself on hold and would like to change your response to "NO", open the app and tap NO.
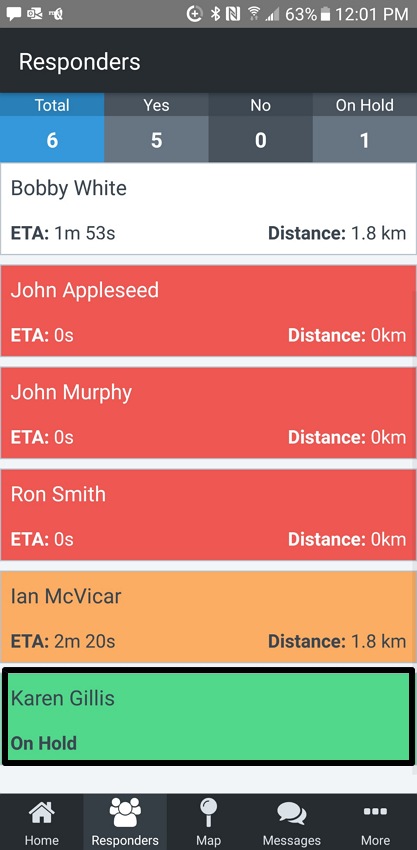
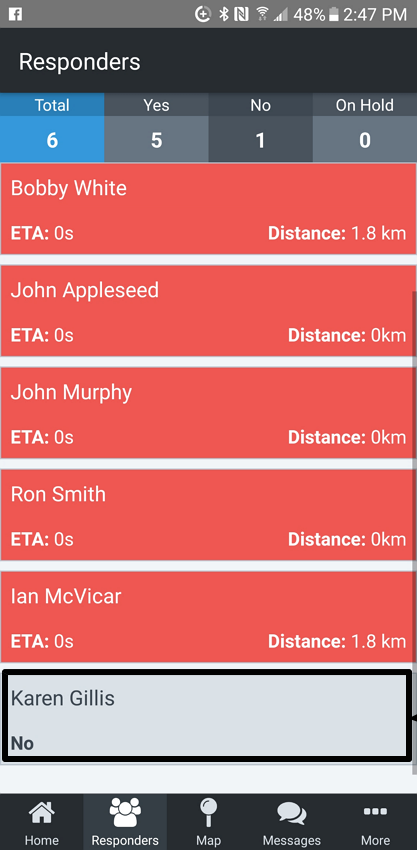
# Share Directions and Mapping
During a live incident, to access mapping, tap MAP at the bottom of the screen.

The FireQ app provides firefighters with detailed mapping information that includes: asset location and driving directions.
# Driving Directions
To access driving directions, tap DIRECTIONS in the upper right corner of the map.
To access written directions, tap STEPS in the lower left corner.
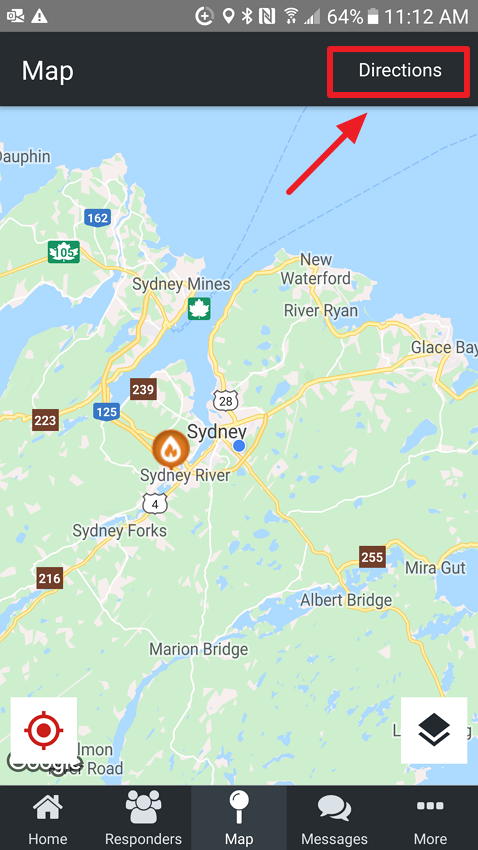
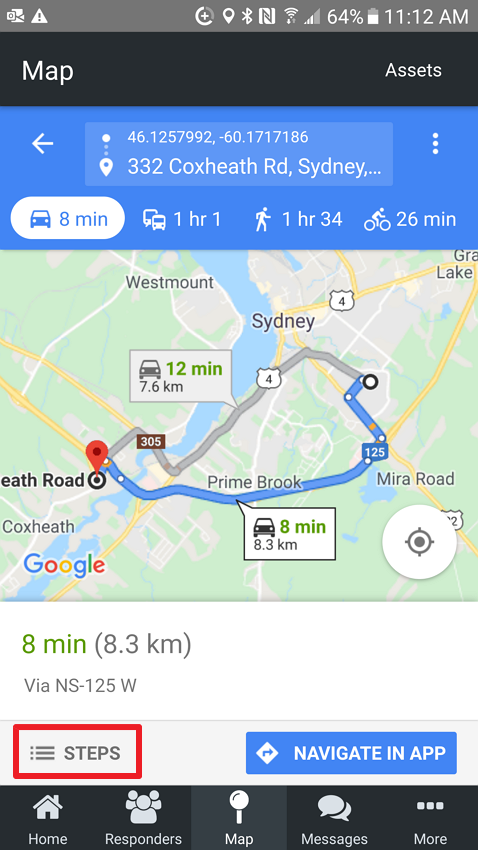
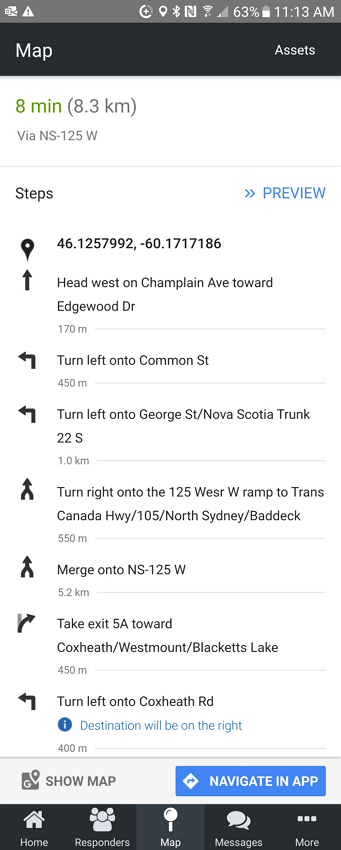
# Asset Locations
Assets that have been addded to the FireQ system are visible in the FireQ app during a live incident. To see assets near the location of a live incident, tap ASSETS.
Select the type of asset from the list.
Tap the X to return the map. To see more detailed information about the location of the assets, zoom the map in by placing two fingers on the screen and stretching them out.
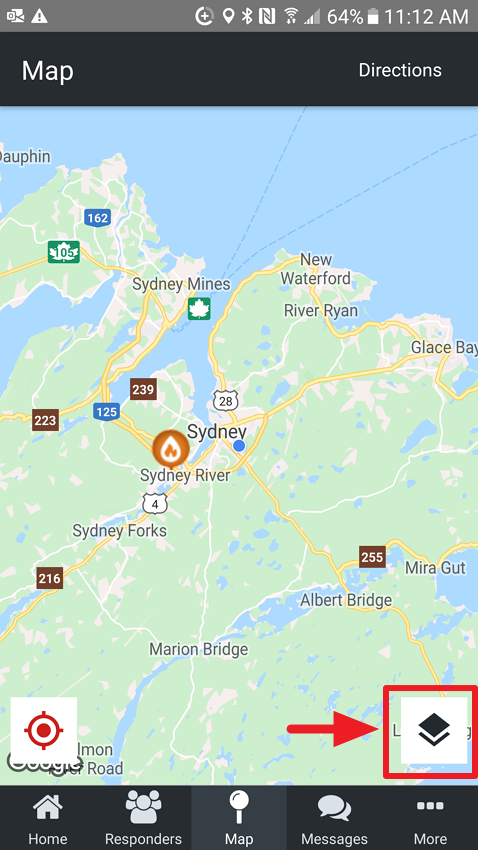
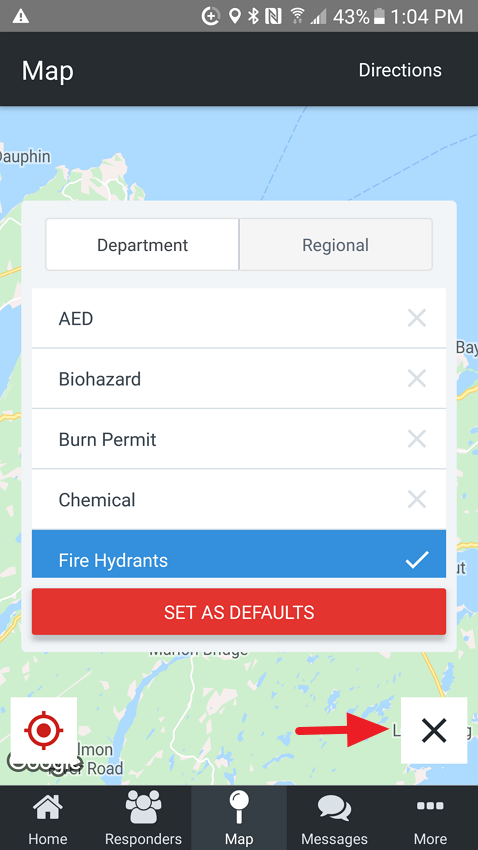

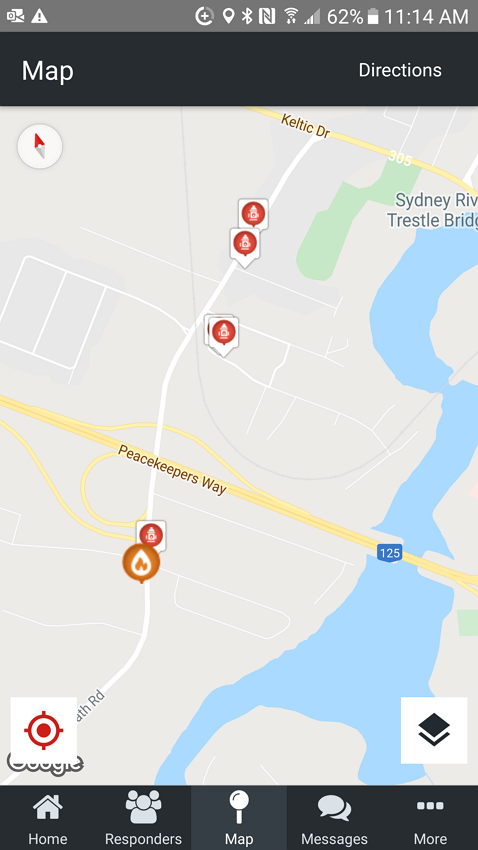
← Responding Mapping →