# General Settings
# Changing Your Password
To change your password, click the Change Password icon.

Enter your new password into the “New Password” box. Re-type the new password in the “Repeat New Password” box. Click the “Save Password” button.
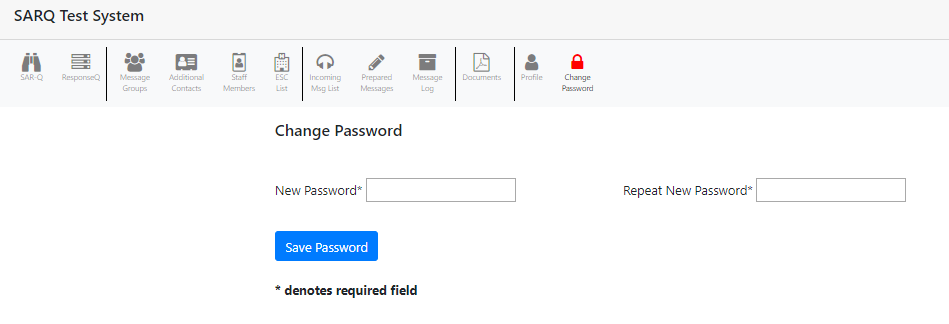
Guidelines for helping to create a secure password:
• Has 6 Characters, Minimum - You need to choose a password that’s long enough. There’s no minimum password length everyone agrees on, but you should generally go for passwords that are a minimum of 12 to 14 characters in length. A longer password would be even better.
• Includes Numbers, Symbols, Capital Letters, and Lower-Case Letters - Use a mix of different types of characters to make the password harder to crack.
• Isn’t a Dictionary Word or Combination of Dictionary Words - Stay away from obvious dictionary words and combinations of dictionary words. Any word on its own is bad. Any combination of a few words, especially if they’re obvious, is also bad. For example, “house” is a terrible password. “Red house” is also very bad.
• Doesn’t Rely on Obvious Substitutions - Don’t use common substitutions, either — for example, “H0use” isn’t strong just because you’ve replaced an o with a 0.
Click here for a How-to-Geek article on creating strong passwords. (opens new window)
# Editing Your User Profile
To edit your user profile, click the Profile icon.

Edit the desired information:
- Your first name, last name and email can only be changed by the individual(s) that manage the users on your SARQ account. You may change the following information:
- Your availability. You can set yourself to “Off Duty” or you can indicate dates that you will be off duty. You will automatically be placed back “On Duty” on your return date if one is indicated.
- Your time zone. Certain area of CAREQ require the time zone to be set to display dates and times properly.
- Your contact phone numbers. Each phone number must contain a + followed by the country code, followed by the 10-digit number (e.g. +1-902-555-5555). You may receive a single text message (and a call if an emergency). Check the boxes to indicate your contact preferences for each number. If you have 2 phone numbers, you will still only receive 1 text message (and/or 1 phone call). You cannot set up both numbers to receive a text each.
- Check the email checkbox if the you want to receive messages to your email address.
- Click the Save Profile button.
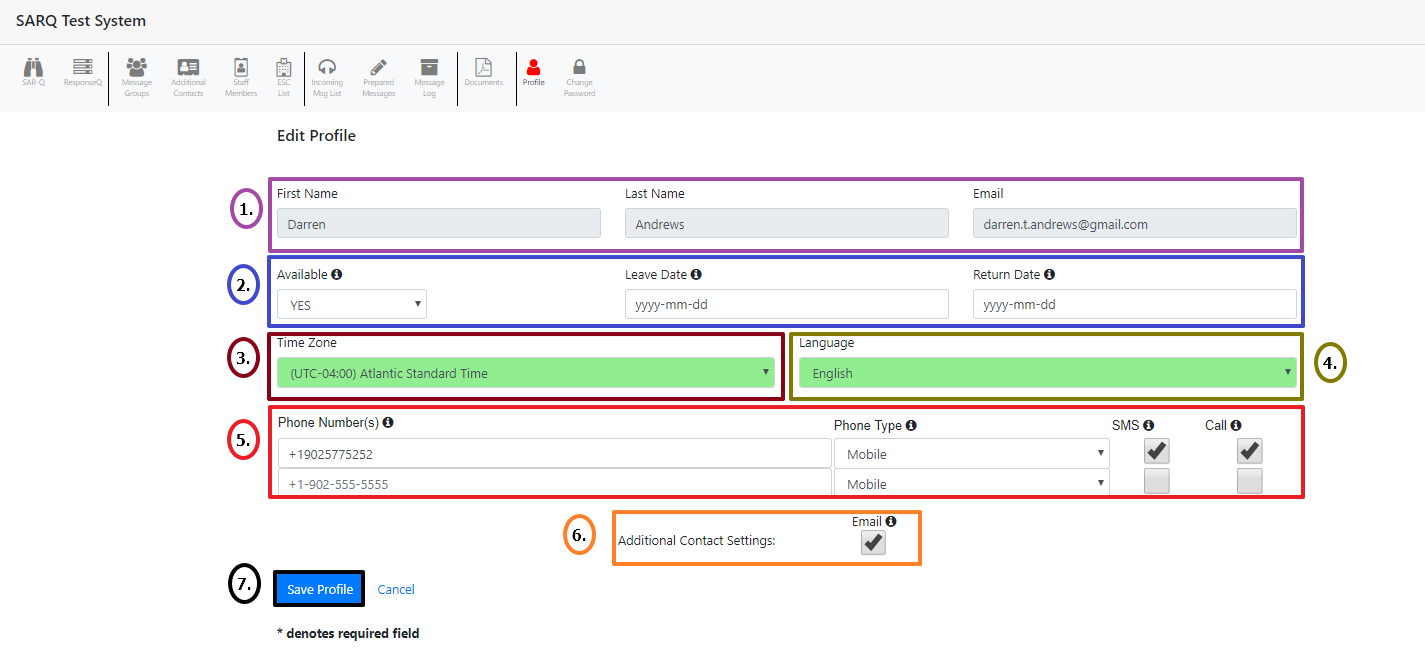
# Forwarding Incoming ResponseQ Replies to an Email Address
Once a message has been sent from your CAREQ message centre, incoming replies from message recipients can, if you desire, be forwarded to an email address (or addresses) of your choice.
To forward incoming replies, click the Incoming Msg List icon.

To add a new email address, enter an email into the empty text box below the “Add New Email” text and click the Add button.
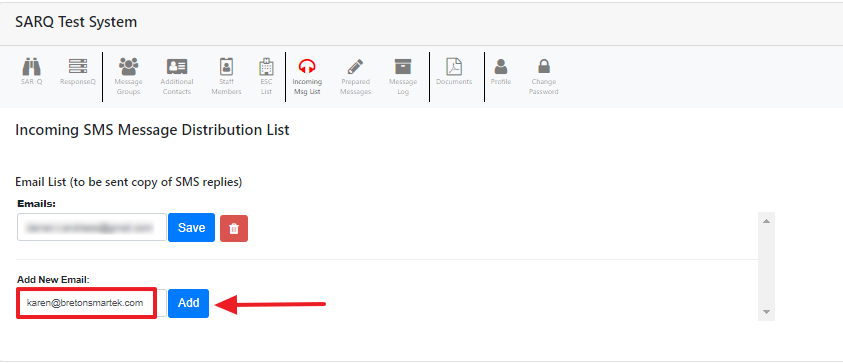
To change the email address or to remove the forwarding address completely, find the email address under the “Email List” at the top of the page. If you need to update the email address, make your changes to the address within the text box and click the “Save” button.
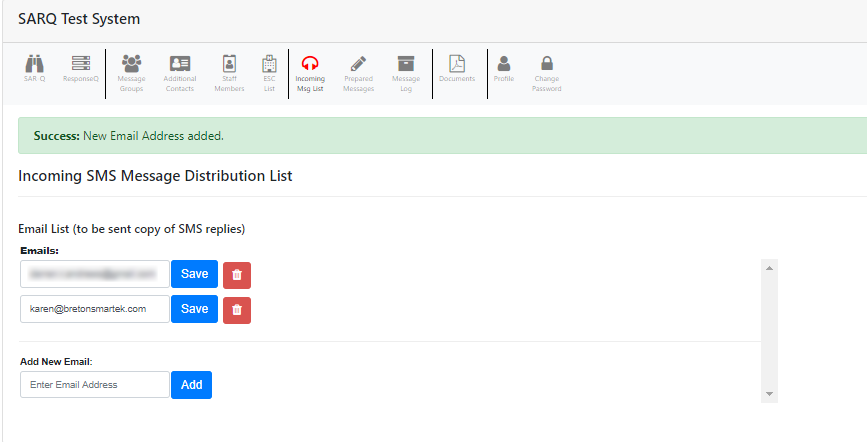
If you want to remove the email address, click on the delete button (the red trash can), and click on the “OK” button in the pop-up to delete the address.
