# Communication
With FireQ, firefighters can send different types messages over multiple communication channels.
# Types of Messages
FireQ can deliver four types via four channels of communication:
- Text messages – best suited for short burst communication and have character-count limits
- Push Notifications – delivered through the FireQ app and available only to those users who are using the app
- Phone calls – which can be delivered to a landline or a cell phone
- Email – best suited for longer communications
# How is it Sent?
In addition to the different channels of communication, there are different types of messages sent through the FireQ system. The message types include:
- Bulletins
- Alerts
- Member-to-member messages
- Incident messaging
- Next-of-kin alerts
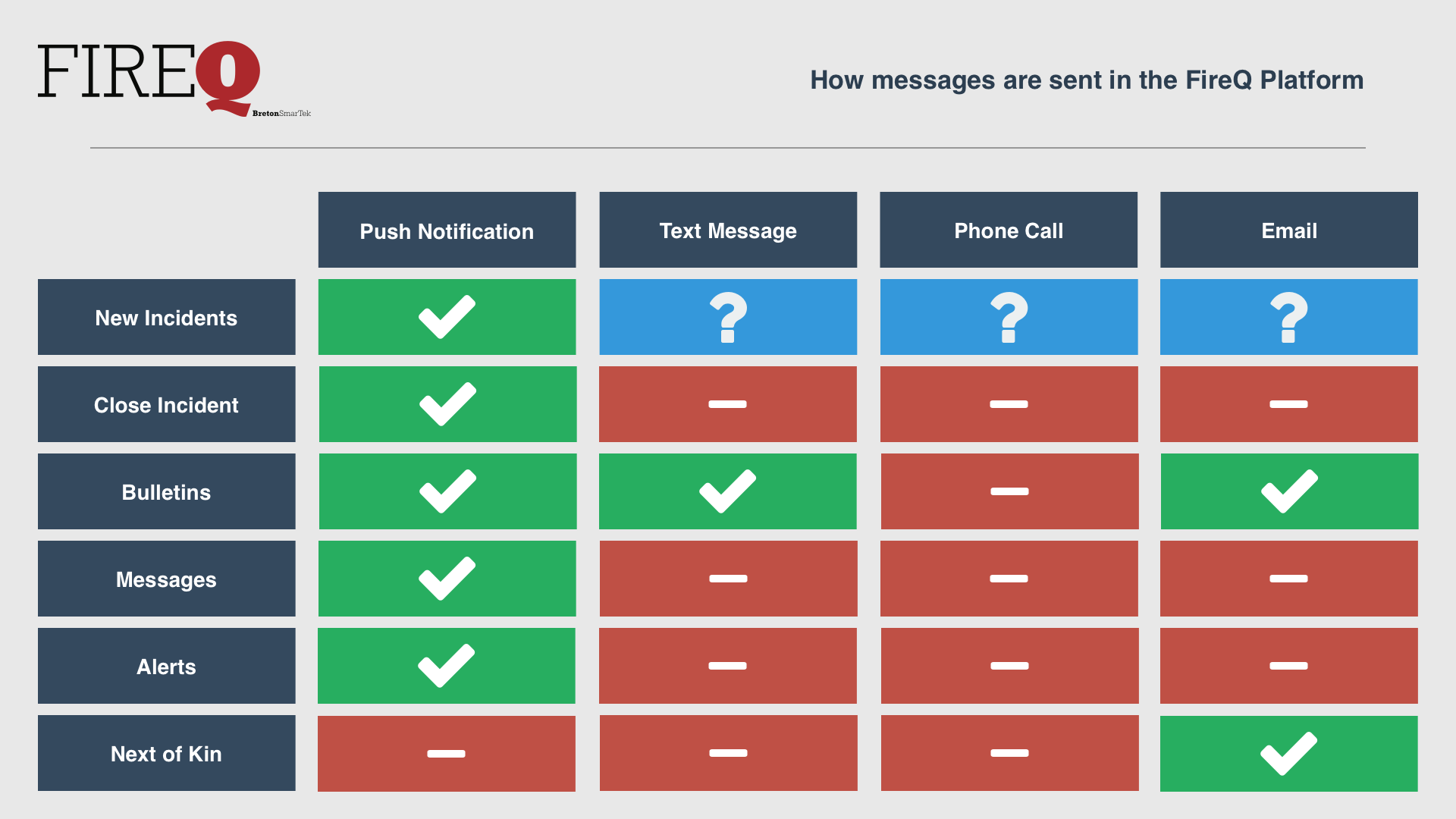
# Message Groups
You can create staff groups within FireQ to help you send more targeted messaging. Message groups, for example, can be used to group firefighters by company, rank or other custom group.
To create a group, navigate to the MEMBER MANAGEMENT tab and click MODIFY GROUPS icon.

A list of any previously created groups appears. To create a new group, click the ADD button.
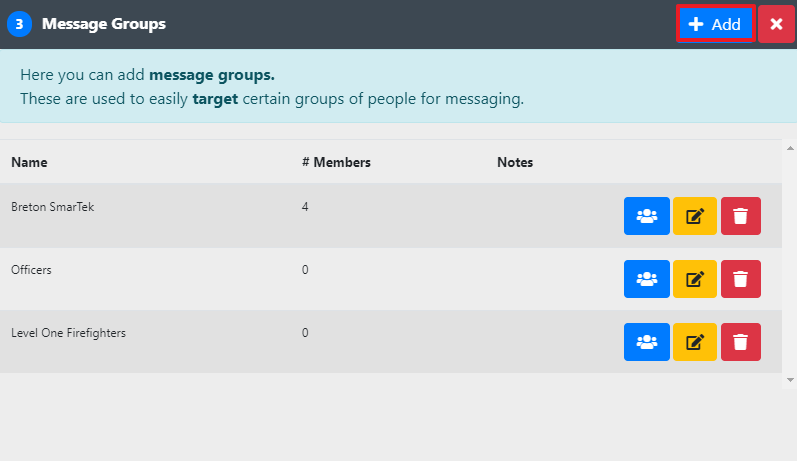
Give your new group a name and click the SAVE button. You can also add any notes that may be relevant to the group.
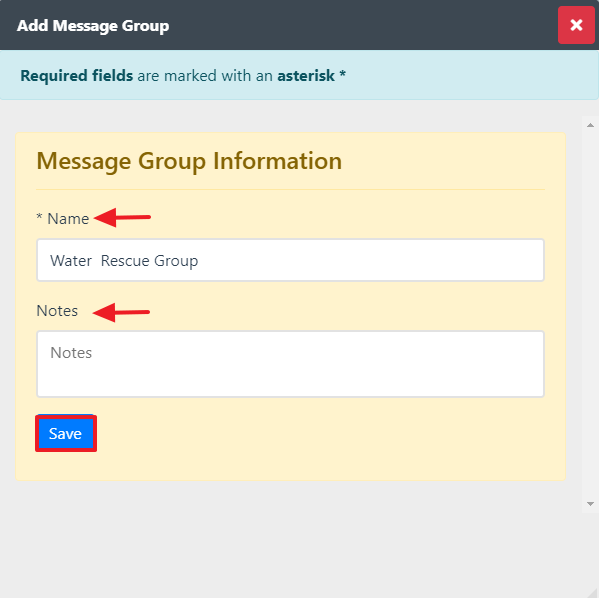
# Adding Members to Groups
To add members to a specific group, select the desired group and click the people icon.

Locate the desired member in the list and click the ADD button (green plus sign) to add the member to the group.
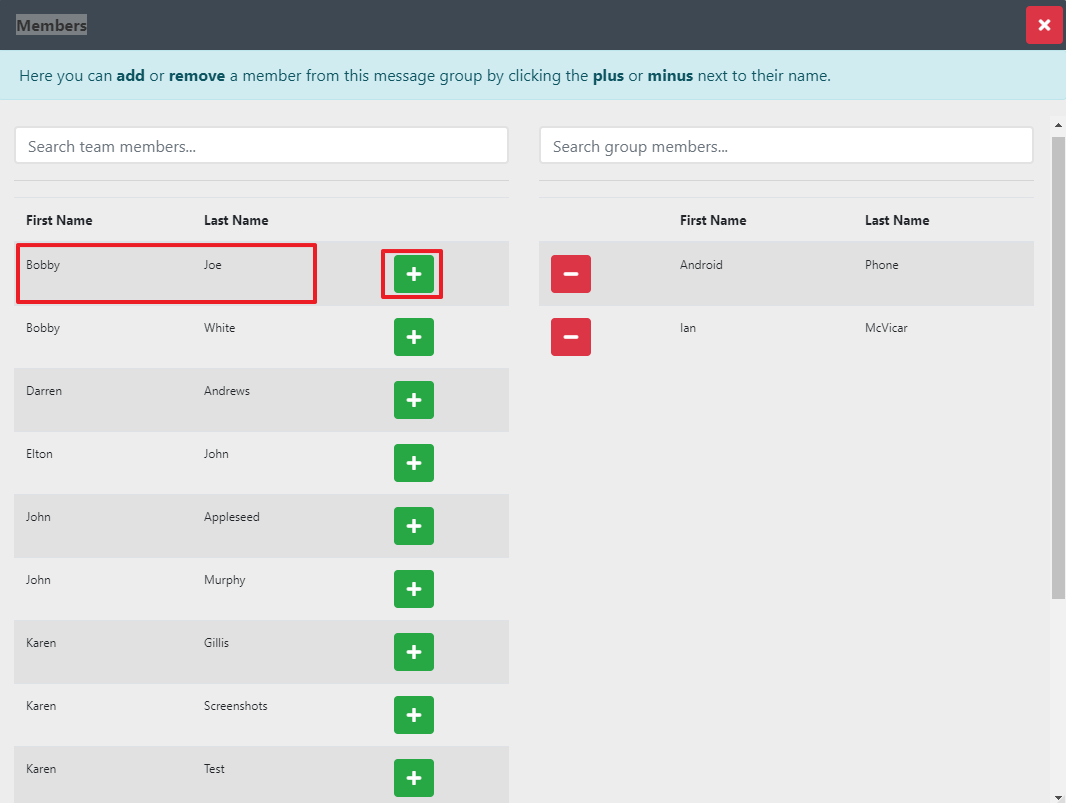
You can search quickly for a specific firefighter by entering the first few letters of their first name or their last name.
# Send a Bulletin
To post a bulletin, navigate to the FIREQ tab and click the POST BULLETIN button.

- Enter the content of your message.
- Select the date and time you would like the message to expire.
- If you would like the message to go out at a future data, set the time and date when the message should be released.
- Click the POST BULLETIN button.
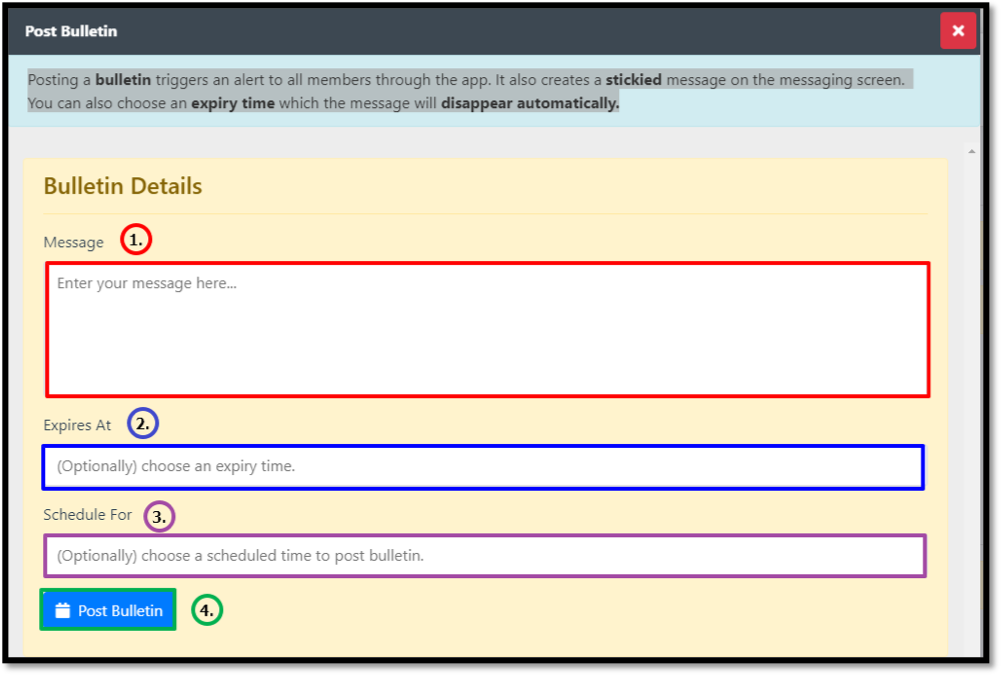
When a bulletin is created, it will trigger a text message and push notification to all your members. It also created a stickied message in the FireQ Notification Center within your FireQ system.
# Send a Message
To send a message, navigate to the FIREQ tab and click the SEND MESSAGE button.

- Select the recipient(s) to whom you want to send the message.
- Compose the subject line and the content of the message.
- (Optionally) you can schedule the message to be sent at a later time.
- Click the send message button.
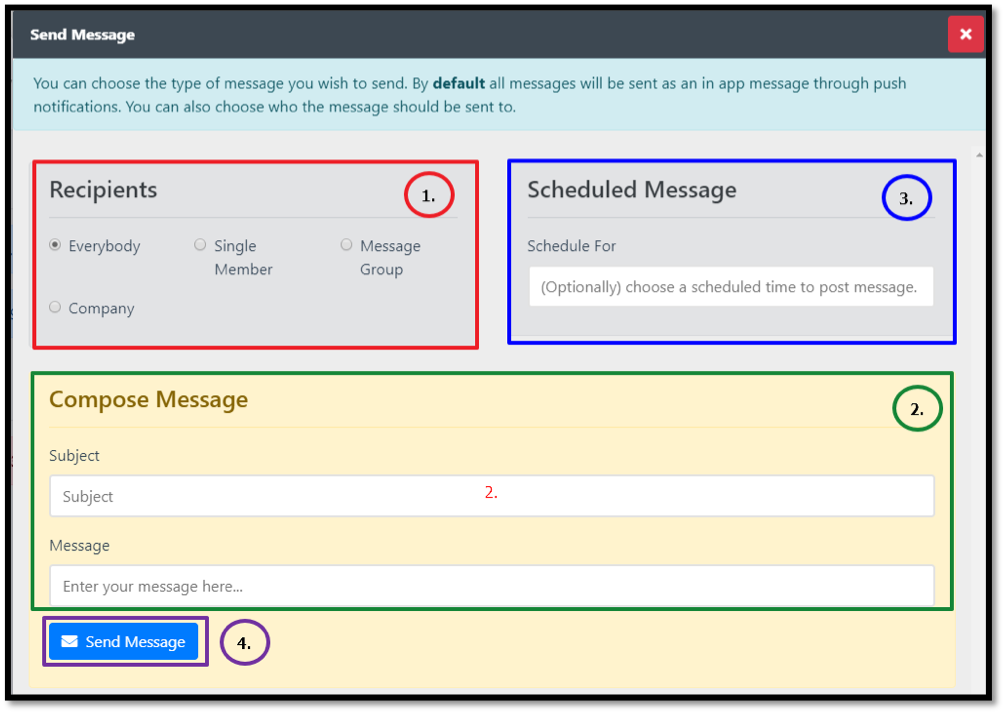
WARNING
Only members who have installed the app will receive these messages.