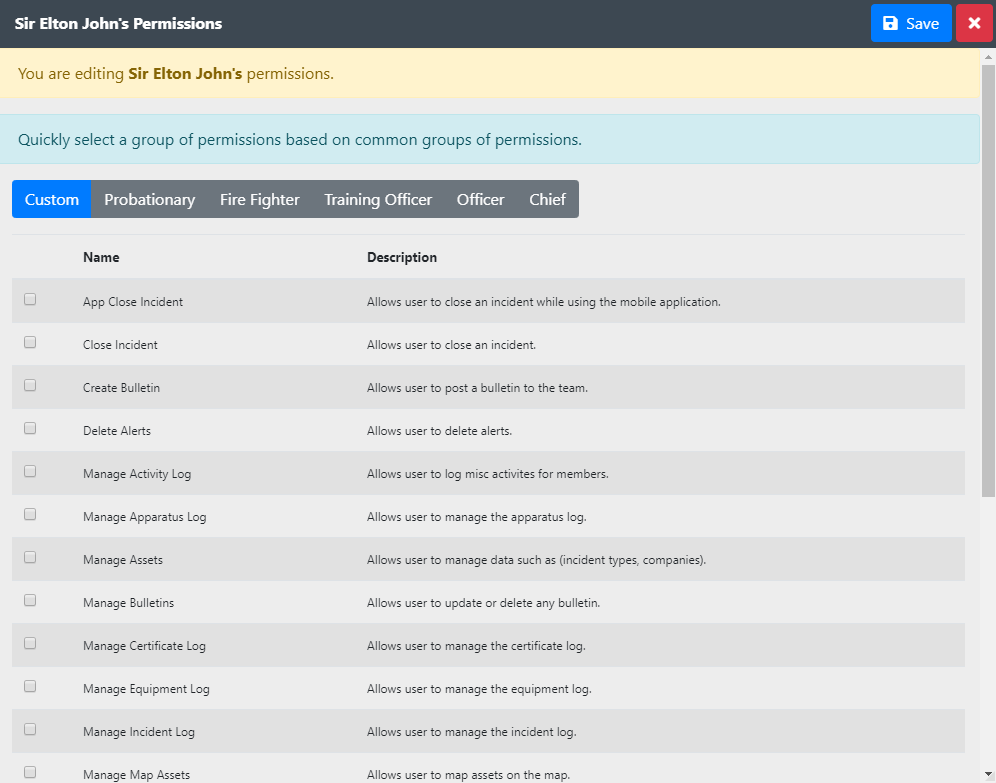# Member Management
The members of your fire department, your firefighters, are the most valuable resource in your department. You can use your FireQ system to track their training, their performance, and their details.
# Adding a firefighter the the FireQ System
There are three steps to adding a new firefighter to your FireQ system:
# Entering Firefighter Information
To add a new firefighter, navigate to the MEMBER MANAGEMENT tab and click the ADD/EDIT MEMBERS button.

When the Add/Edit Members screen opens, click the ADD button to add a new member. Click the EDIT button to change an existing record.
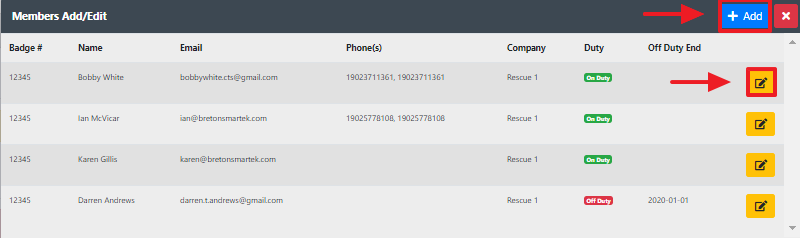
FireQ lets you track the following information:
- First name – This is a required field.
- Last name – This is a required field.
- Email – This is only a required field for firefighters who wish to take advantage of all the features offered by FireQ through the FireQ app. When an email address is added, the firefighter receives an invitation via email to complete his profile and set up a secure password.
- Call number – This is the number on which telephone calls from the FireQ system will be received.
- Text number – This is the number on which texts from the FireQ system will be received.
- Select contact preferences – This is not a required field but at least one contact preference should be set.
- Enrolment date – This is a required field.
- Rank – This is not a required field.
- Company – This is not a required field.
- Badge – This is not a required field.
- Qualifications – This is not a required field.
- Notes – This allows senior officers to add any other information that they deem relevant. Individual firefighters cannot see or change information contained here.
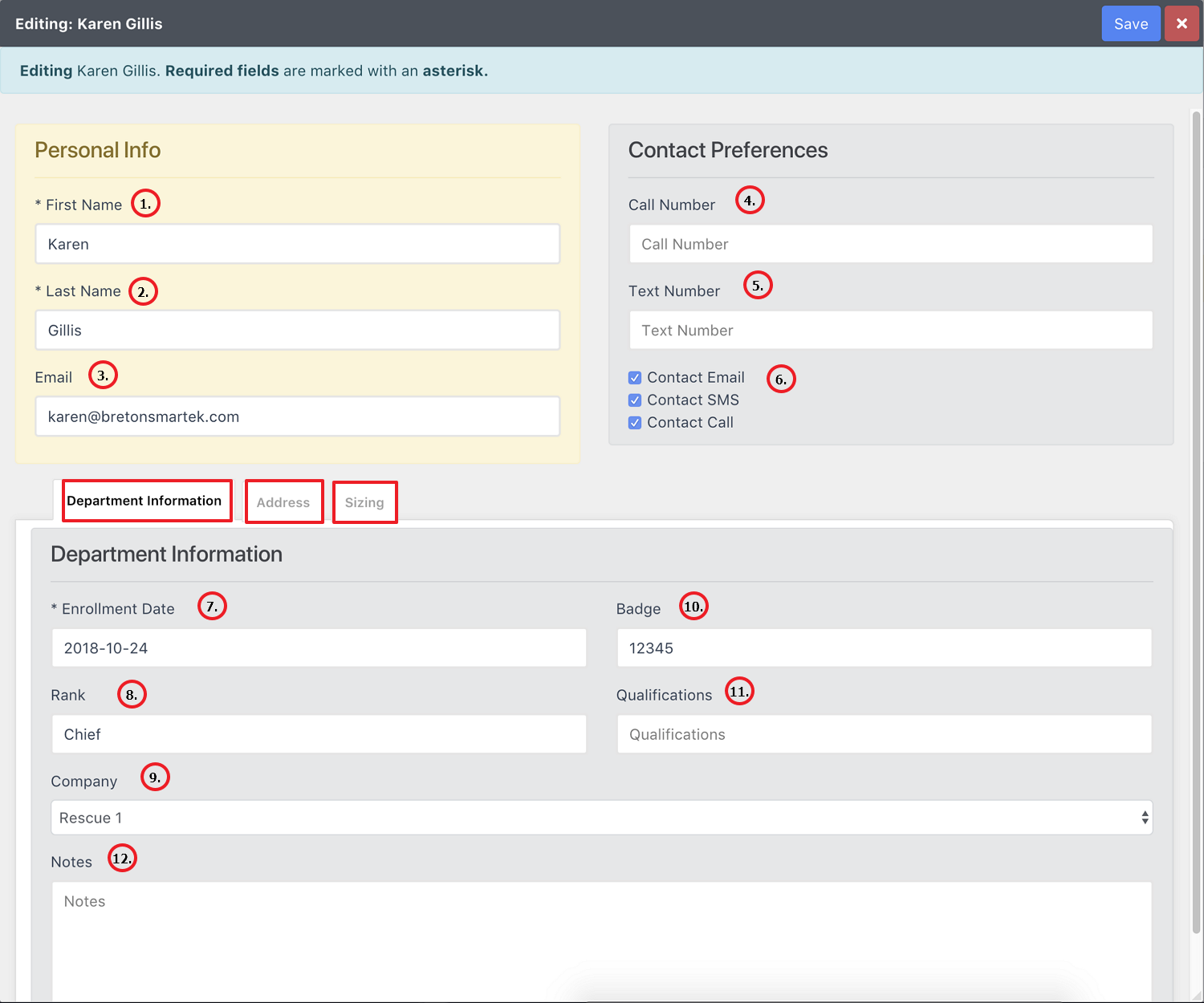
# Adding Permissions to the Member Profile
Permissions
You can learn about editing permissions here.
# Sending an Invitation to Firefighters
Once you add a firefighter to your FireQ system and set their permissions, you can send that firefighter an invitation to download and set up the FireQ smartphone app. You can see in the member list who has completed their profile set up and who has not. Find the firefighter in the list to whom you want to send an invitation and click the “Invite button”. When the firefighter accepts the invitation and sets up login and password, his/her status will say “profile complete”. When the firefighter logs into the FireQ app for the first time, his/her status will say “installed app”.
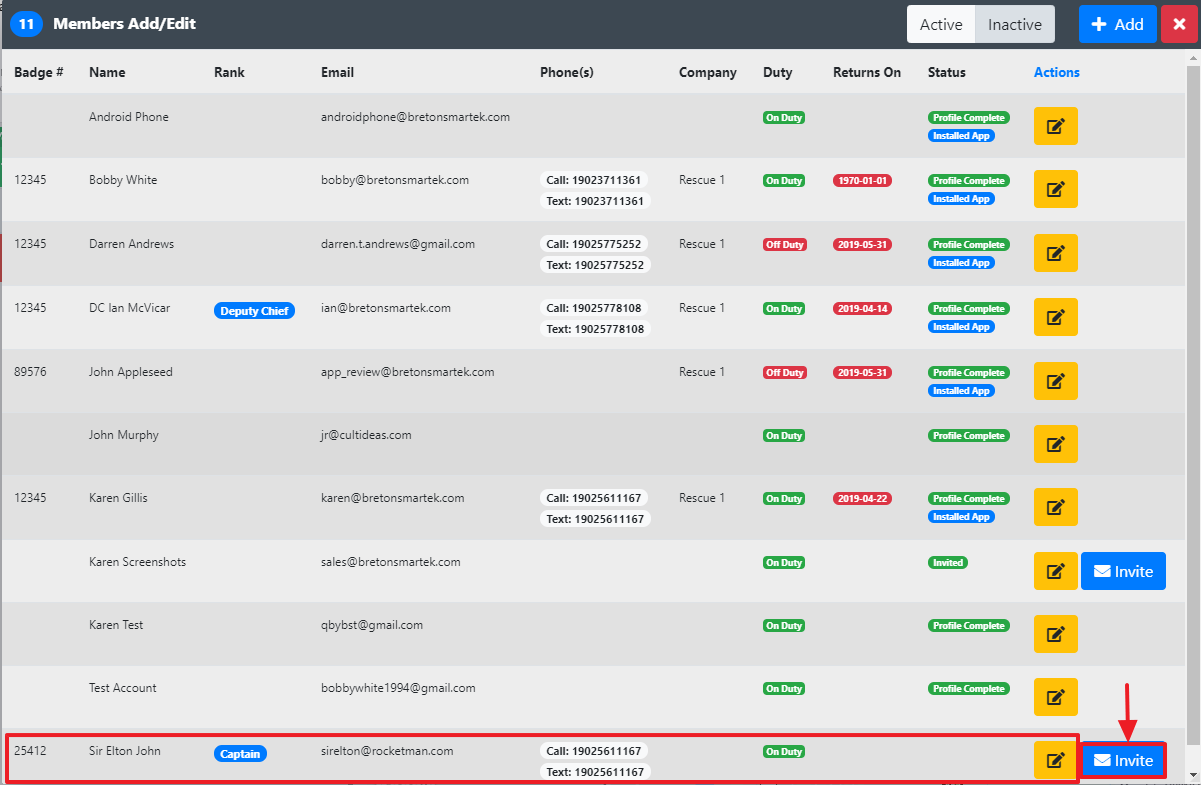
# Availability
You can use FireQ to track the availability of firefighters in your fire department. Using the software or the app, firefighters can set themselves as unavailable with a start and end date.
To set member availability in the FireQ software, click the MEMBER AVAILABILITY button.

From the available drop-down list, select the member whose availability you wish to edit.
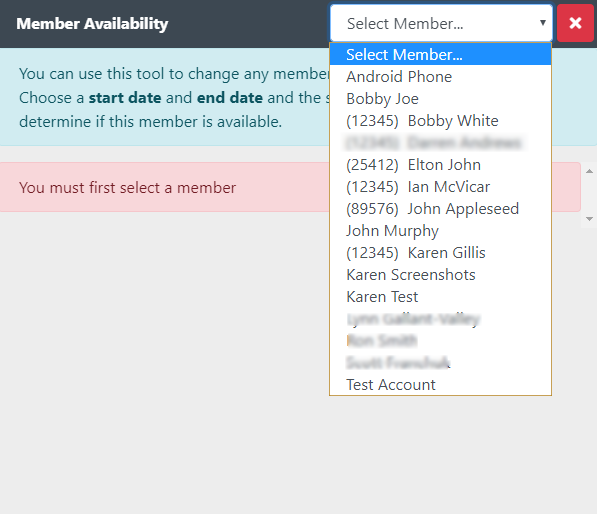
Enter the start date of when the firefighter will not be available and the date of their return. If the firefighter does not wish to receive any notifications at all while they are away, place a check mark next to Suppress All Notifications. If this box is not checked, firefighters will receive a push notification and an email, but they will not receive a text or a phone call.
Click the SAVE button to retain your settings.
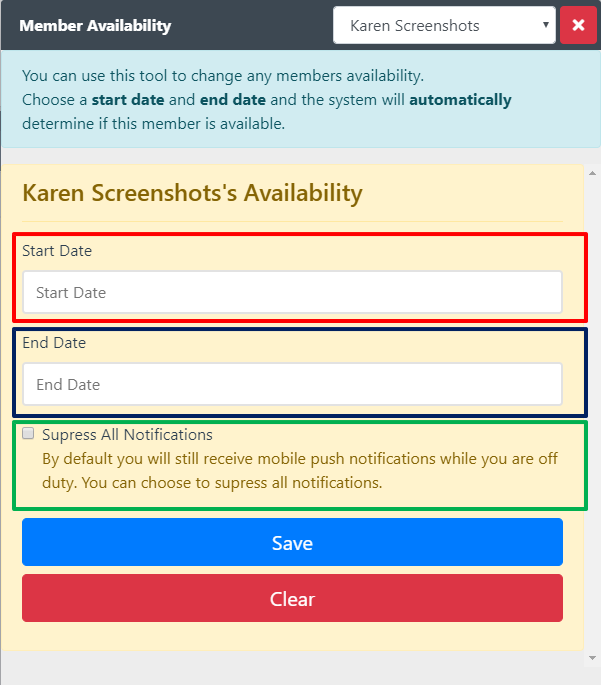
REMINDER
Member availability is also visible in the FireQ Notification Center.
# Checking the Status of Firefighter Profiles
After members are invited to set-up a profile in your FireQ system, it is possible for you to see where in the set-up process each member is.
To check the status of any member set-up, navigate to the “Member Management” tab and click the MEMBERS ADD/EDIT button.

The member list gives you an at-a-glance look at the set-up status of each member.
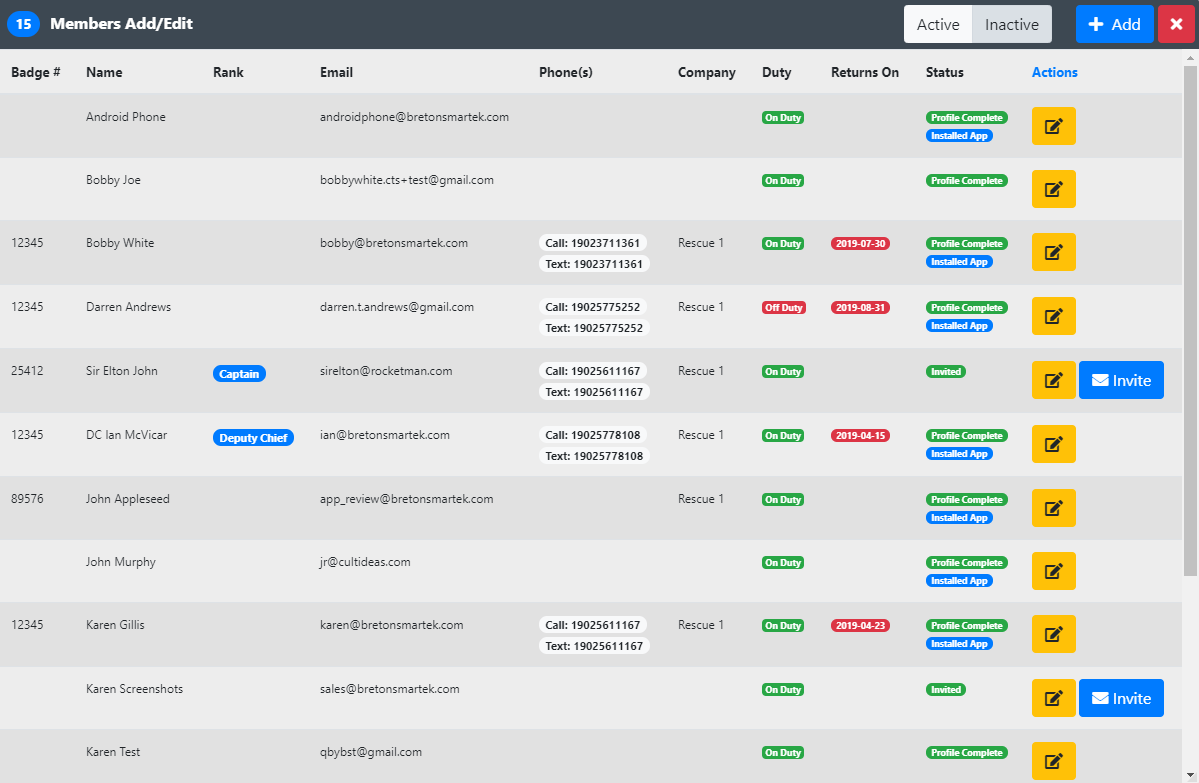
There are three types of information displayed here for you:
- The status of members who have completed their profile and have successfully logged into the app appear as “profile complete” and “installed app”. You will not see the “installed app” message until the member has logged into the app for the first time.
- The status of members who have been invited but have not yet set up a profile appear as “invited”. The invite button remains visible until the profile has been complete.
- The status of members who have completed their profile but have not yet logged into the app appear as “profile complete”. The invite button is no longer visible because the invitation has been accepted and the profile is complete.

# Member Statistics
To see an overview of the participation of any firefighter, navigate to the MEMBER MANAGEMENT tab and click the MEMBER STATISTICS button.

From the available drop-down list, select the desired firefighter and the year of service to view.
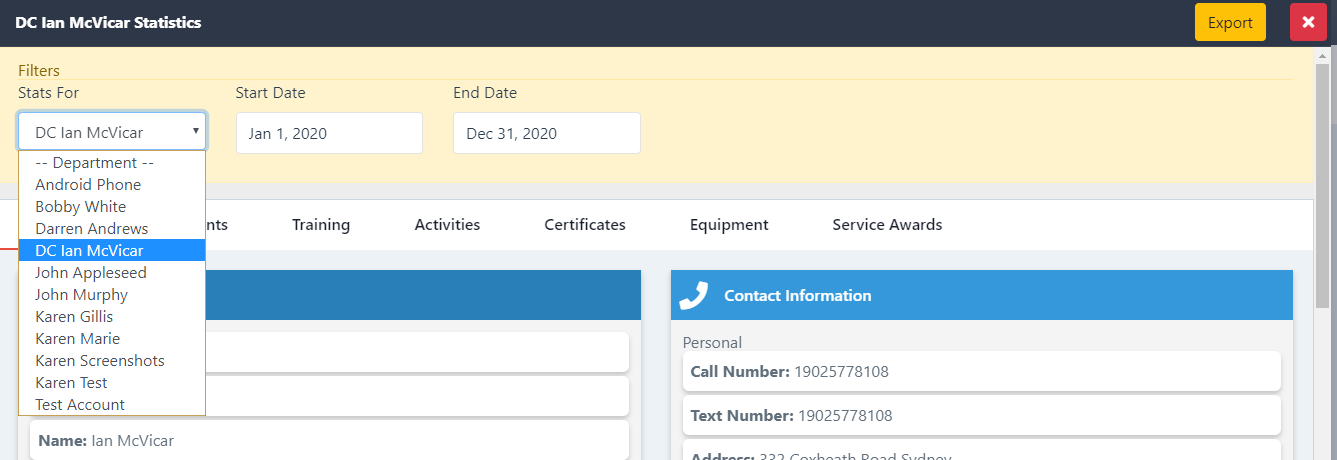
The selected firefighter profile opens to the overview page. This overview lets you see, at a glance, several different categories of service the firefighter has given to your fire department:
- Firefighter personnel information that includes availability, name, rank, qualifications, badge number, department enrollment date, the number of service awards and contact information.
- Participation records that detail the total number of service hours dedicated to the fire department and overall participation average for the selected year.
- Incident records that provide the total number of incidents attended by that firefighter for the selected year, including the total number of incidents for the fire department. The information is displayed with total hours as well as a percentage of participation. 4.Training records that detail the total number of trainings attended by that firefighter for the selected year, including the total number of trainings held by the fire department in that year. The information is displayed with total hours as well as a percentage of participation.
- Certificate records that detail how many certificates are held by the firefighter, as well as how many certificate courses were offered by the fire department in the selected year. The information is displayed with total hours as well as a percentage of participation.
- Activities records that detail how many other types of activities were attended by the firefighter. These activities could include such things as work parties and fundraising events. The information is displayed with total hours as well as a percentage of participation.
- Equipment records let you see what pieces of equipment have been issued to the firefighter in the selected year.
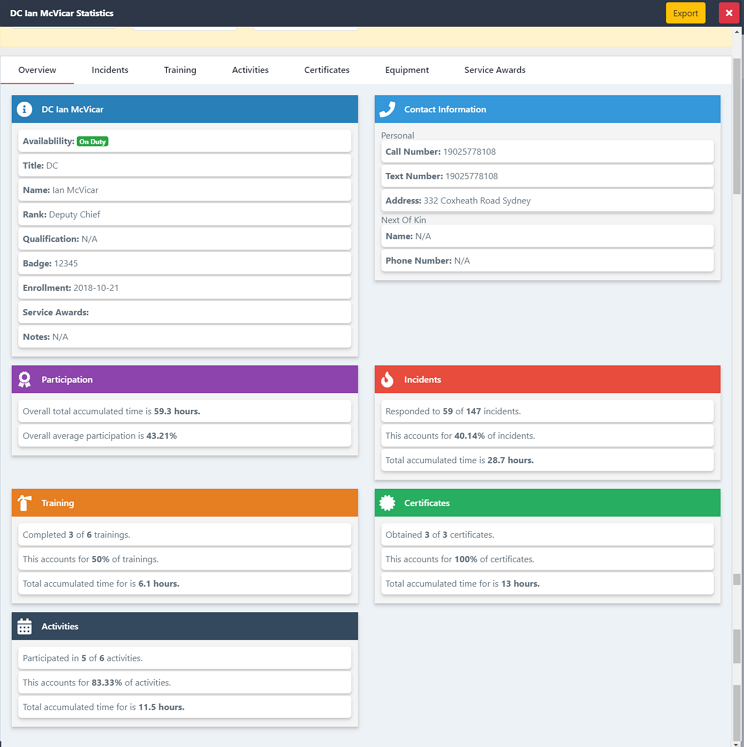
It is also possible to view each of these categories in greater detail. To see more detailed information about you can see in the overview, click the appropriate tab.

# Member Overview - Incident Tab
Click the INCIDENTS tab to see a complete list of the incident reports in which the selected firefighter participated for the selected year. Click the EDIT button to see or edit the report.
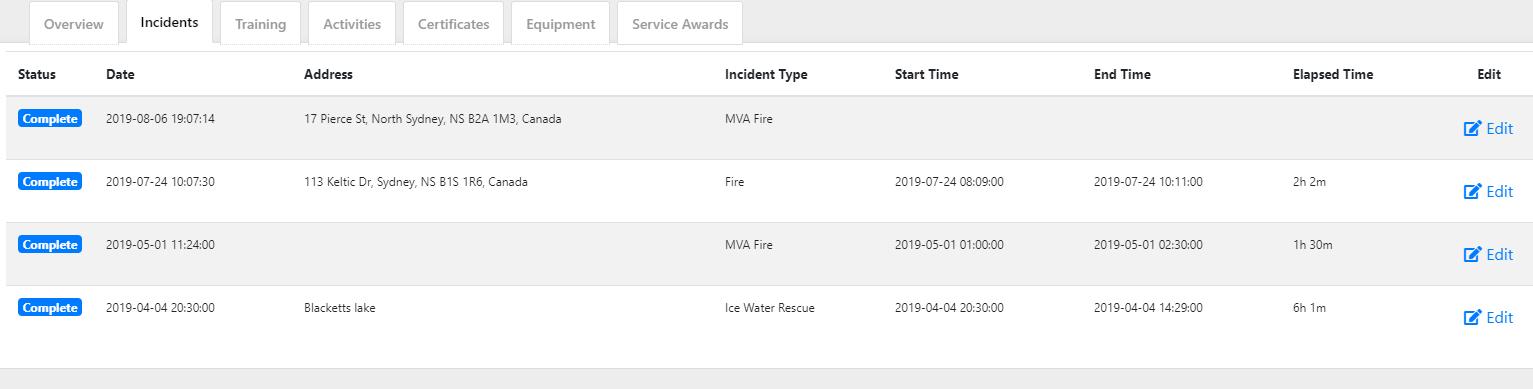
# Member Overview - Training Tab
Click the TRAINING tab to see a list of the trainings in which the firefighter took part during the selected year.

# Member Overview - Activities Tab
Click the ACTIVITIES tab to see a list of the activities in which the fire fighter took part during the selected year.
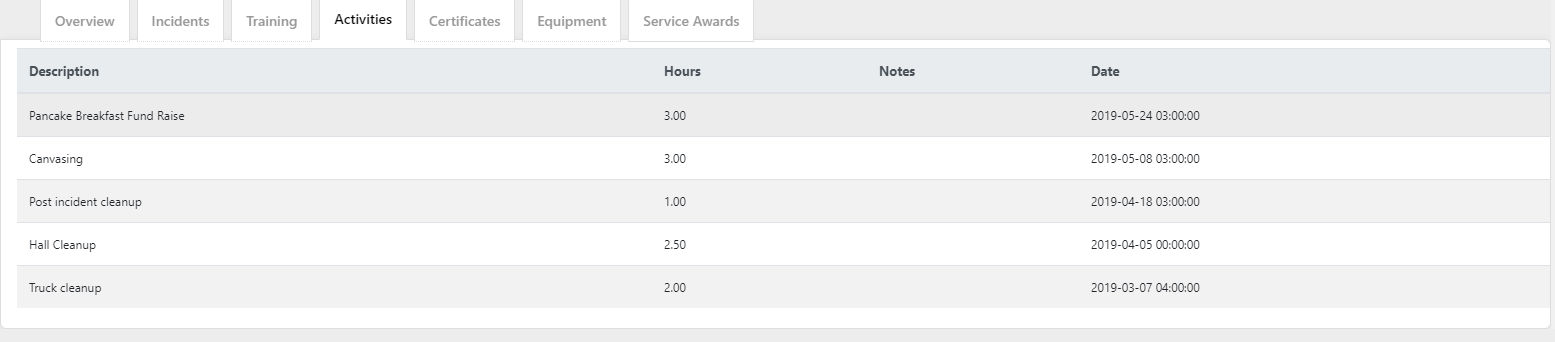
Member Overview - Certificates Tab Click the CERTIFICATES tab to see a list of the trainings in which the firefighter took part during the selected year.

# Member Overview - Equipment Tab
Click the EQUIPMENT tab to see a list of the equipment issued to the firefighter the selected year.

# Member Overview Service Awards Tab
Click the SERVICE AWARDS tab to see a list of the service awards earned by the firefighter in the selected year.

# Permissions
# Adding Permissions to the Member Profile
Once the firefighter profile has been created, the permissions screen will automatically open. It is necessary to select the permissions that you want assigned to than member. Permissions can be customized for each member or you can select from suggested permissions that are based on rank.