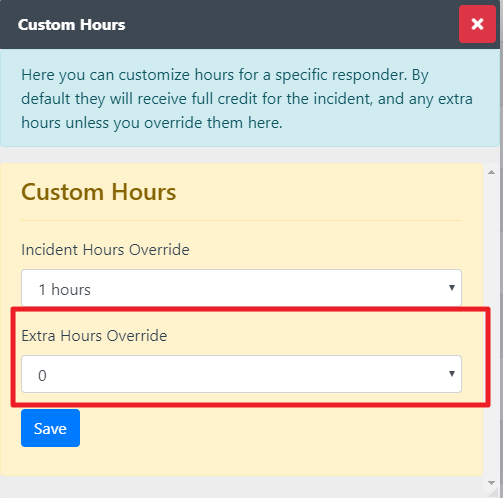# Reporting
FireQ offers multiple reporting options to assist in the management of a fire department. These reports include:
- Incident Reporting
- Personnel Reporting
- Equipment Reporting
- Apparatus Reporting
- TrainingReporting
- Certificate Reporting
- Other Activity Reporting
# Incident Reports
Incident Reporting The FireQ system allows for capturing incident details and creating a report to detail what transpired during an incident. There are two types of incident reports within the FireQ system:
- The FireQ Internal Report
- The Provincial Report (where available)
# Internal Report
Internal reports are automatically created when fire departments are dispatched. The information captured within the internal report is used to populate key areas of department data, including responder time spent on an incident and fire department statistics (which are visible in the FireQ Notification Center). Once the internal report is completed and saved, it adds the call data/time to the member and department statistics sections. Total incident time is calculated automatically using depart time and end time plus extra hours. Responders added to the report get 100% of the incident time added to their member statics unless you modify their time in Responders Section of the Internal Report.
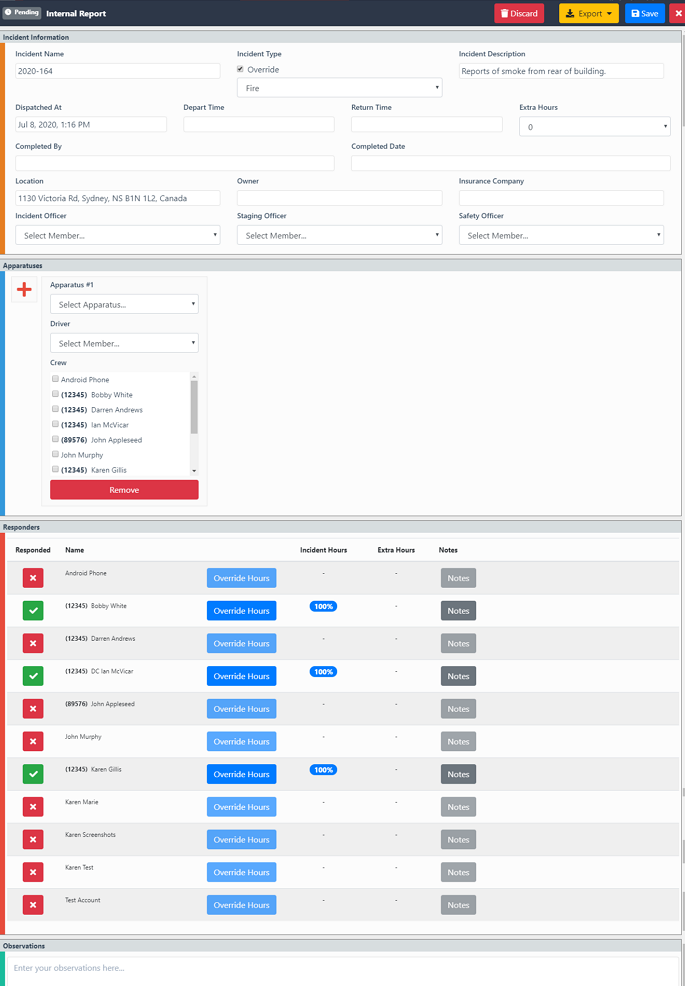
REMINDER
Fire departments using FireQ to track responder time must complete the INTERNAL REPORT.
# Provincial Reports
Provincial reports are available for some jurisdictions and can be submitted to the provincial authority directly from FireQ. Individual user guides are available for each jurisdiction. If you have not received a copy of the user guide for your jurisdiction, please email karen@bretonsmartek.com.
If you would like more information about getting your provincial report template as part of FireQ, please call us at 888-600-7122.
# Completing the Internal Report
The Internal Report is divided into 4 sections:
- Incident information
- Apparatus
- Responders
- Observations
# Incident Name
The incident information portion of the report includes:
- Incident type (added in settings/Incident Type)
- Incident description
- Start time
- Depart time
- Return time
- Extra hours (time spent at station readying for next incident)
- Address, owner, and insurance company information
- Incident, staging and safety officer (if applicable)
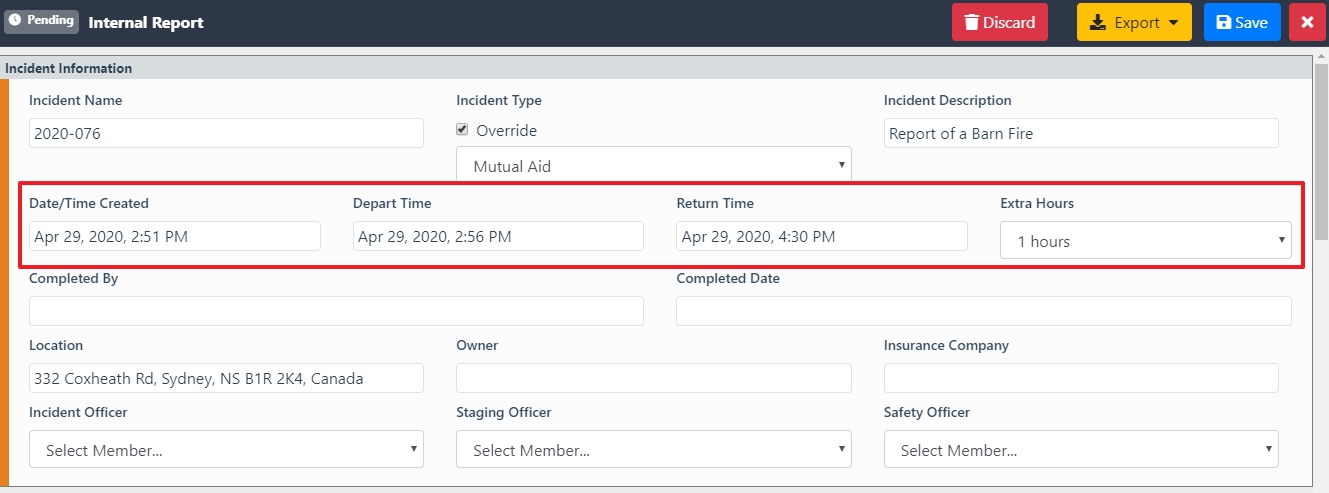
# Apparatus
This section allows the recording of apparatus, driver and crew to be added to the report. Click on the down arrow to select a responder. To add more apparatus, click on the Red + button.
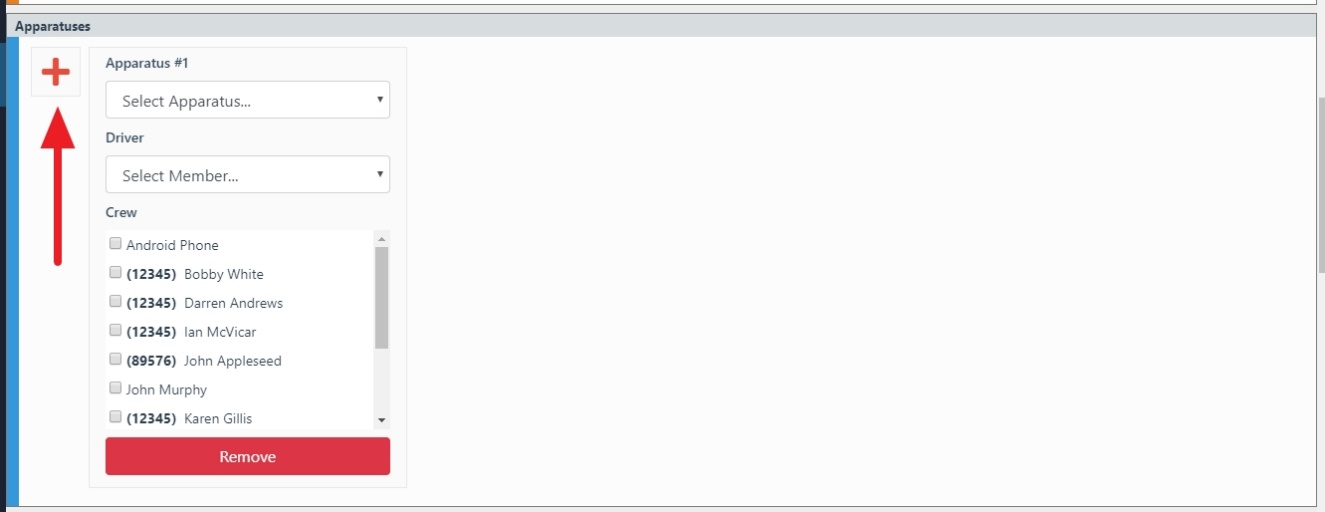
# Responders
This section records the Responders that participated in the Incident, as well as any notes/observations required about the Responder (i.e. injured at incident). Responders that have indicated an intent to respond via: text, phone call or the FireQ app are automatically selected in the list and indicated with a green checkmark. Those not attending are indicated by a Red X. To add/remove a responder from the report, click the red X or the green checkmark to toggle status.

Responders with a green check mark are given 100% credit for total incident time and any extra hours (after incident cleanup/reset), added in the incident information section. To adjust a responder’s total time on the incident or the extra hours needs to be adjusted, click the blue OVERRIDE HOURS button. The incident hours and extra hours can be adjusted to match the total time the responder participated.

Additionally, there is a NOTES section for each responder in which extra details can be recorded. To add a note, click the grey NOTES button to the left of the responder name. Add teh note and click the SAVE button.
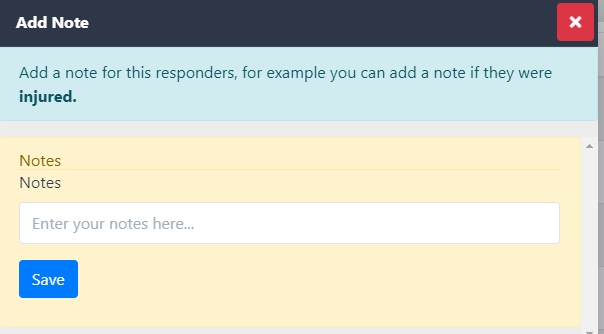
# Observations
This section allows for “free flowing” notes to be added to detail what transpired at an incident.

Once the incident report has been completed, click the SAVE button to save the report.
# Create a New Incident Report
To create a new incident report, navigate to the LOGS AND REPORT tab and click the INCIDENT LOG button.

Click the desired report type, INTERNAL OR PROVINCIAL, and click the NEW REPORT button.
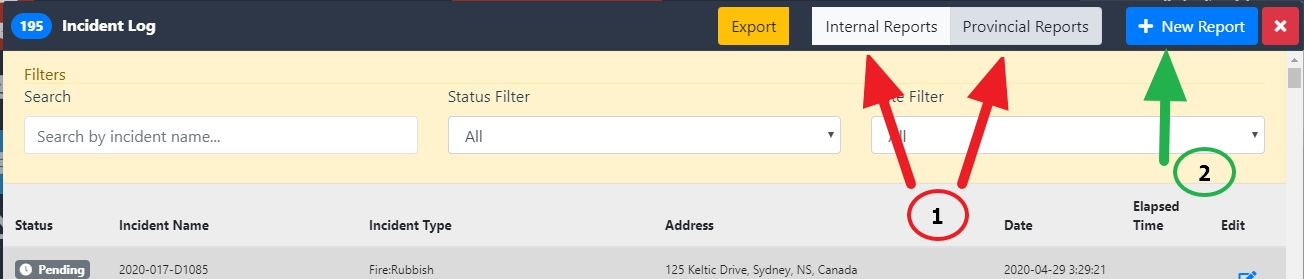
Alternatively, navigate to the FireQ tab and click the PENDING REPORTS button.

Click the desired report type, INTERNAL or PROVINCIAL, and click the ADD button.

# Edit an Incident Report
All pending reports are visible in the INCIDENT LOG and the PENDING REPORTS LOG. Select the report to edit and click the EDIT button.
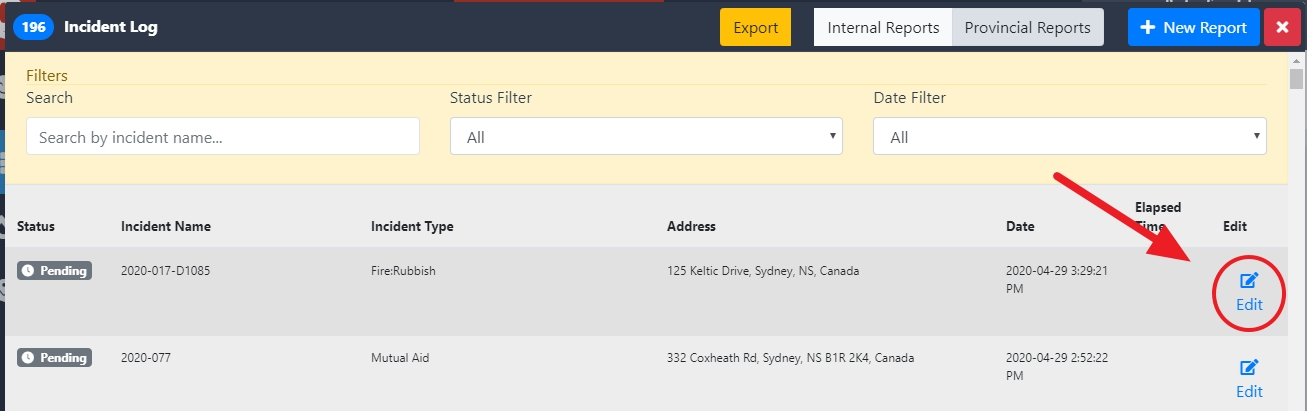
Make the desired changes and click the SAVE button.
# Pending Reports
An incident report is automatically created when firefighters have been dispatched via FireQ self-dispatch, page relay and direct dispatch. These reports populate in the PENDING REPORTS section until they are completed.
To access PENDING REPORTS, navigate to the FireQ tab and click the PENDING REPORTS button.

A list of all pending reports is visible, both INTERNAL and PROVINCIAL reports.
# Pending Provincial Reports
Toggle to view provincial reports by click the PROVINCIAL REPORTS button at the top.
The status of each report is visible in the STATUS column located on the far right. Incident identification details - like name, type, address, and date - are shown if available to the system.
To complete a “Pending” Incident Report, click the EDIT button on the far right of the desired incident. Complete the report and click the SAVE button. All completed pending reports can be viewed in the INCIDENT LOG, located on the LOGS & REPORTS tab.
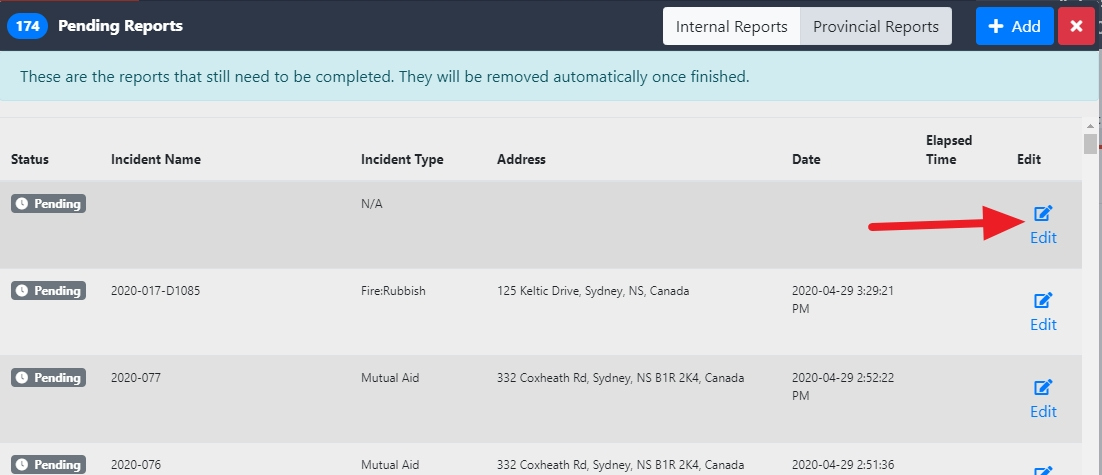
# Search Incident Reports
From the INCIDENT LOG, all Internal and provincial reports can be searched in three ways:
- By incident name - Begin typing the name of the incident and corresponding incidents appear in the list
- By status (Click on down arrow in search box for choice menu)
- All – all reports shown in the list
- Pending- any pending reports that are not saved
- Draft- Draft reports not saved
- Complete-
- Processing
- By date filter (Click on down arrow in search box for choice menu)
- By Date
- Date Range Choose the appropriate selection in the search filter that most closely matches your search criteria. Click the EDIT button to open the incident and view, print or edit.
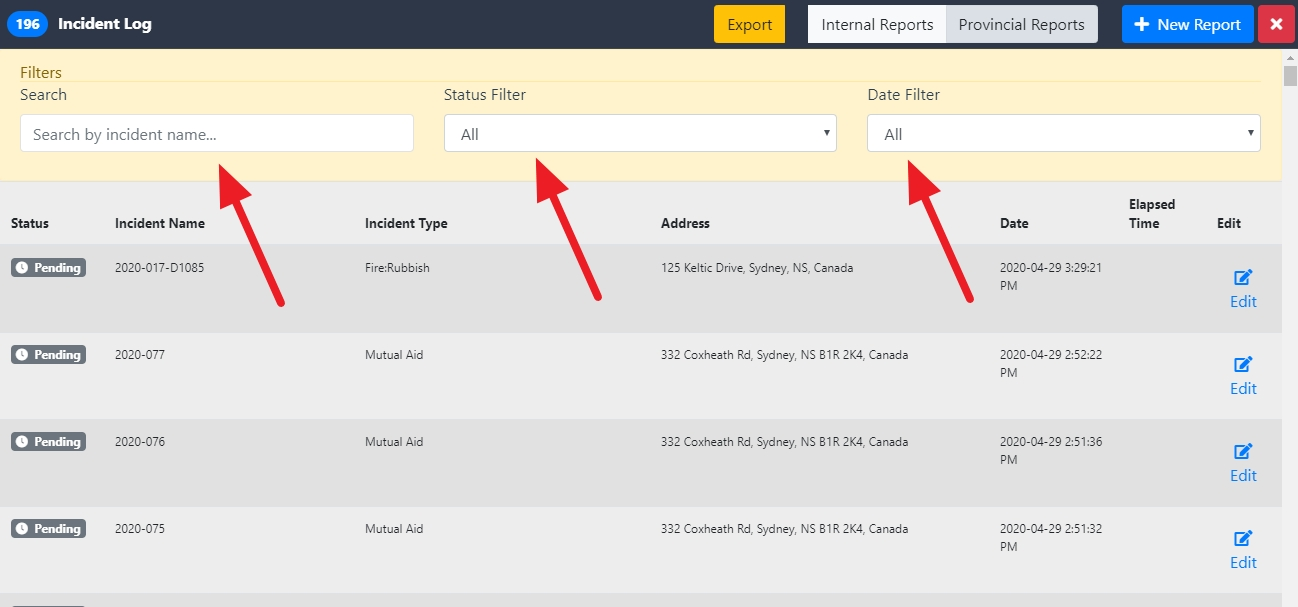
# Exporting Incident Reports
Both the internal and provincial reports can be exported from the INCIDENT LOG, either singularly or as a group of reports.
Export options include:
- Excel
- CSV Use the Search Filters to select the report(s) that require exporting and click EXPORT button.
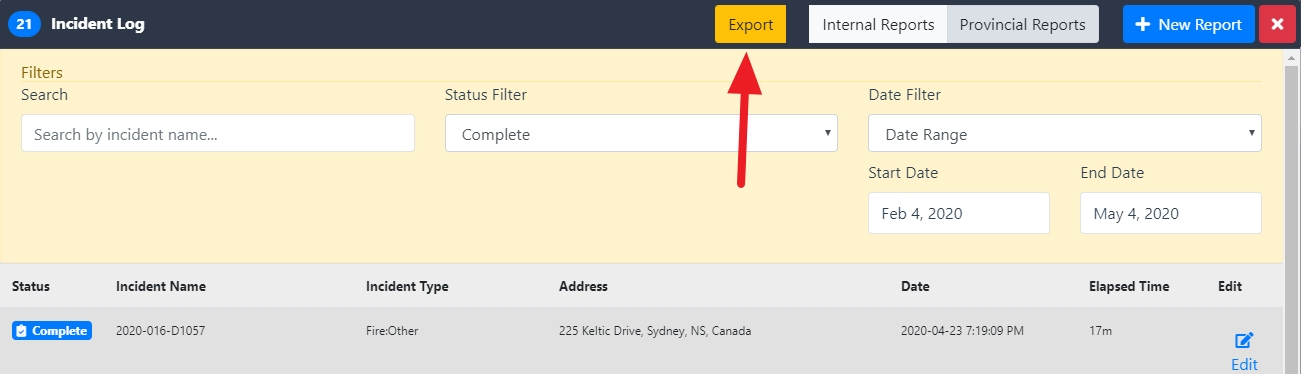
From the EXPORT OPTIONS box, select the desired export option and click the EXPORT button.
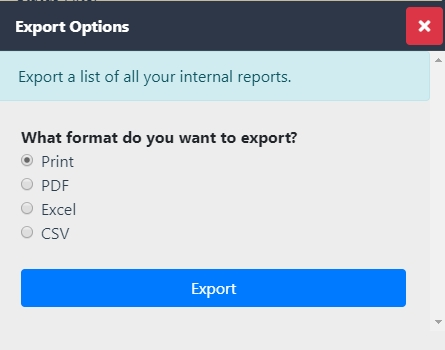
# Member Statistic Reporting
To see an overview of the participation of any firefighter, navigate to the MEMBER MANAGEMENT tab and click the MEMBER STATISTICS button.

From the available drop-down list, select the desired firefighter and the year of service to view.
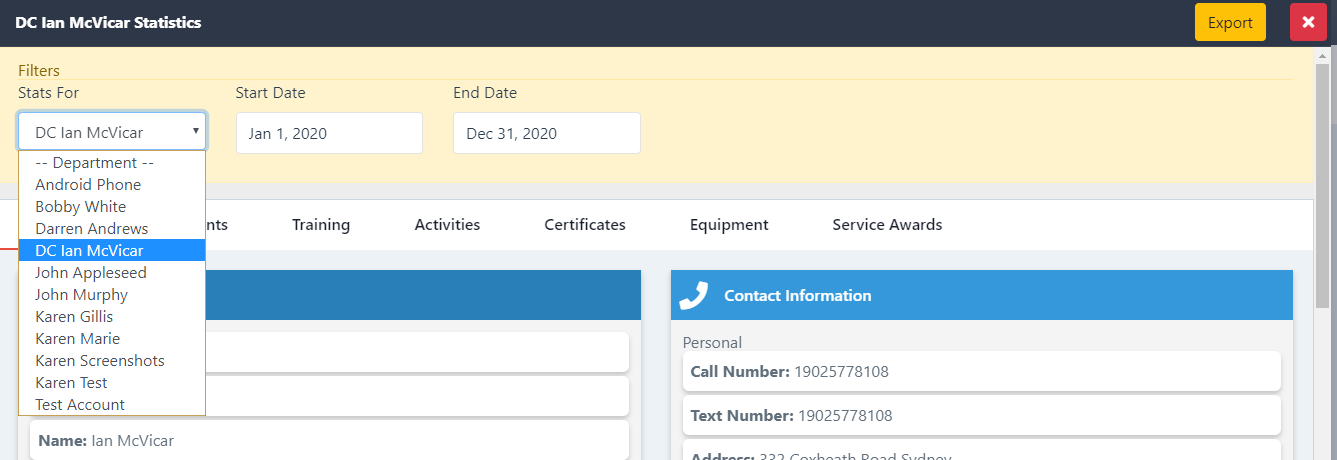
The selected firefighter profile opens to the overview page. This overview lets you see, at a glance, several different categories of service the firefighter has given to your fire department:
- Firefighter personnel information that includes availability, name, rank, qualifications, badge number, department enrollment date, the number of service awards and contact information.
- Participation records that detail the total number of service hours dedicated to the fire department and overall participation average for the selected year.
- Incident records that provide the total number of incidents attended by that firefighter for the selected year, including the total number of incidents for the fire department. The information is displayed with total hours as well as a percentage of participation. 4.Training records that detail the total number of trainings attended by that firefighter for the selected year, including the total number of trainings held by the fire department in that year. The information is displayed with total hours as well as a percentage of participation.
- Certificate records that detail how many certificates are held by the firefighter, as well as how many certificate courses were offered by the fire department in the selected year. The information is displayed with total hours as well as a percentage of participation.
- Activities records that detail how many other types of activities were attended by the firefighter. These activities could include such things as work parties and fundraising events. The information is displayed with total hours as well as a percentage of participation.
- Equipment records let you see what pieces of equipment have been issued to the firefighter in the selected year.
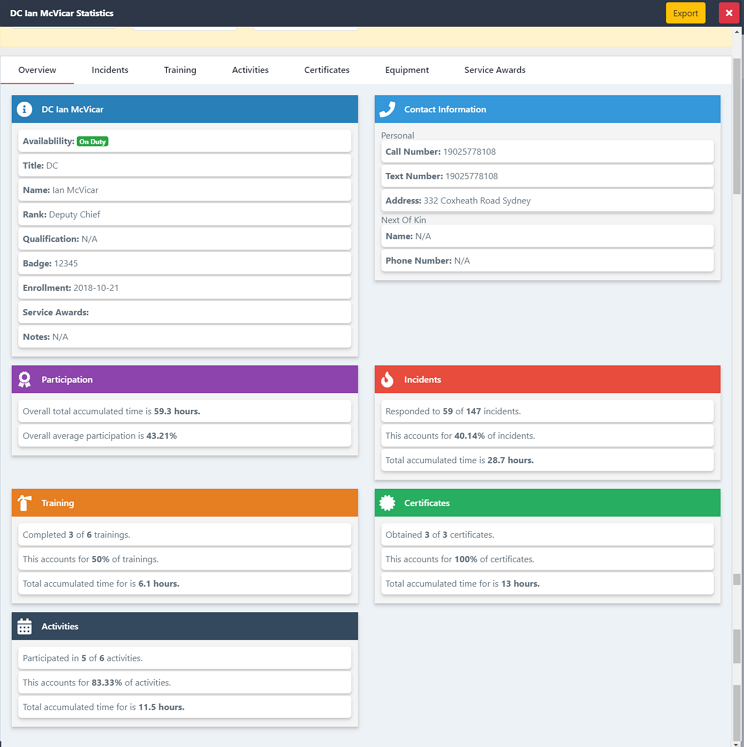
It is also possible to view each of these categories in greater detail. To see more detailed information about you can see in the overview, click the appropriate tab.

# Member Overview - Incident Tab
Click the INCIDENTS tab to see a complete list of the incident reports in which the selected firefighter participated for the selected year. Click the EDIT button to see or edit the report.
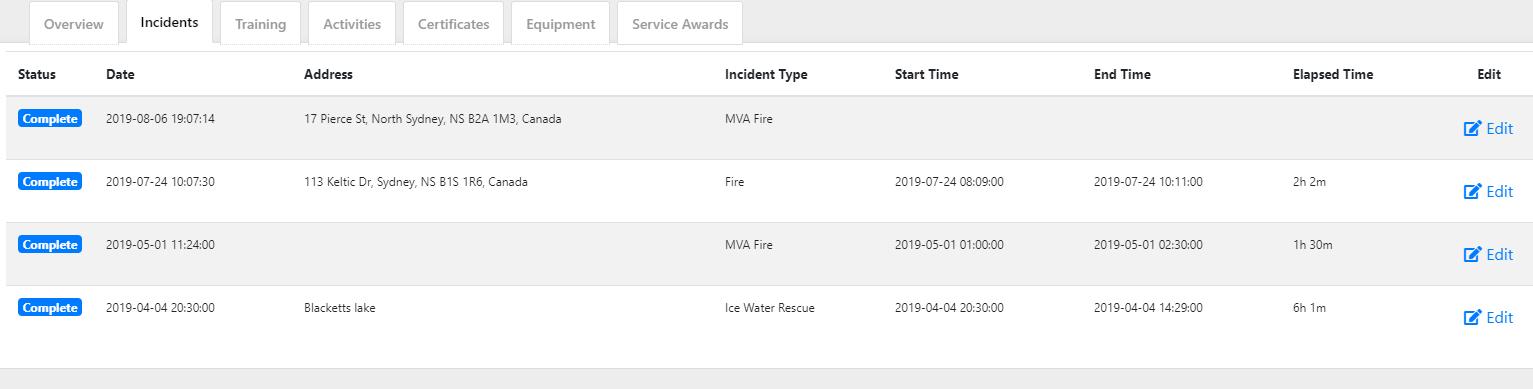
# Member Overview - Training Tab
Click the TRAINING tab to see a list of the trainings in which the firefighter took part during the selected year.

# Member Overview - Activities Tab
Click the ACTIVITIES tab to see a list of the activities in which the fire fighter took part during the selected year.
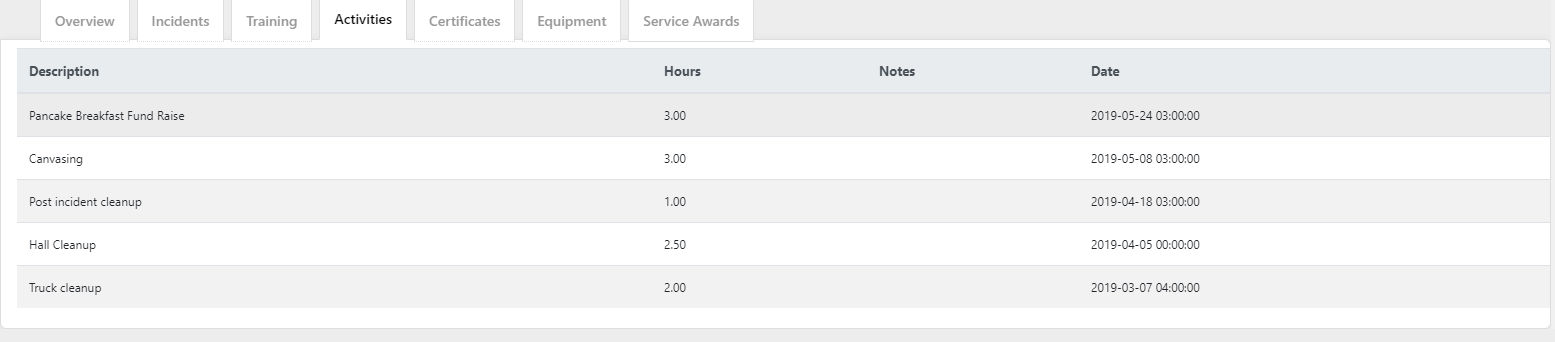
Member Overview - Certificates Tab Click the CERTIFICATES tab to see a list of the trainings in which the firefighter took part during the selected year.

# Member Overview - Equipment Tab
Click the EQUIPMENT tab to see a list of the equipment issued to the firefighter the selected year.

# Member Overview Service Awards Tab
Click the SERVICE AWARDS tab to see a list of the service awards earned by the firefighter in the selected year.

# Response Log
The Response Log provides the ability to view, by year, the internal reports in which a specific firefighter is included.
To access the RESPONSE log, navigate to the LOGS & REPORTS tab and click the RESPONSE LOG button.

Select the desired year and the desired member from the drop-down list.

The information for the choices entered is visible. This information includes:
- Firefighter name
- The selected year
- Total department calls for that year
- Total number of calls and hours for the selected firefighter
- A list of incidents in which that firefighter participated. All incident reports in which the selected firefighter appears are visible and editable from the RESPONSE LOG.
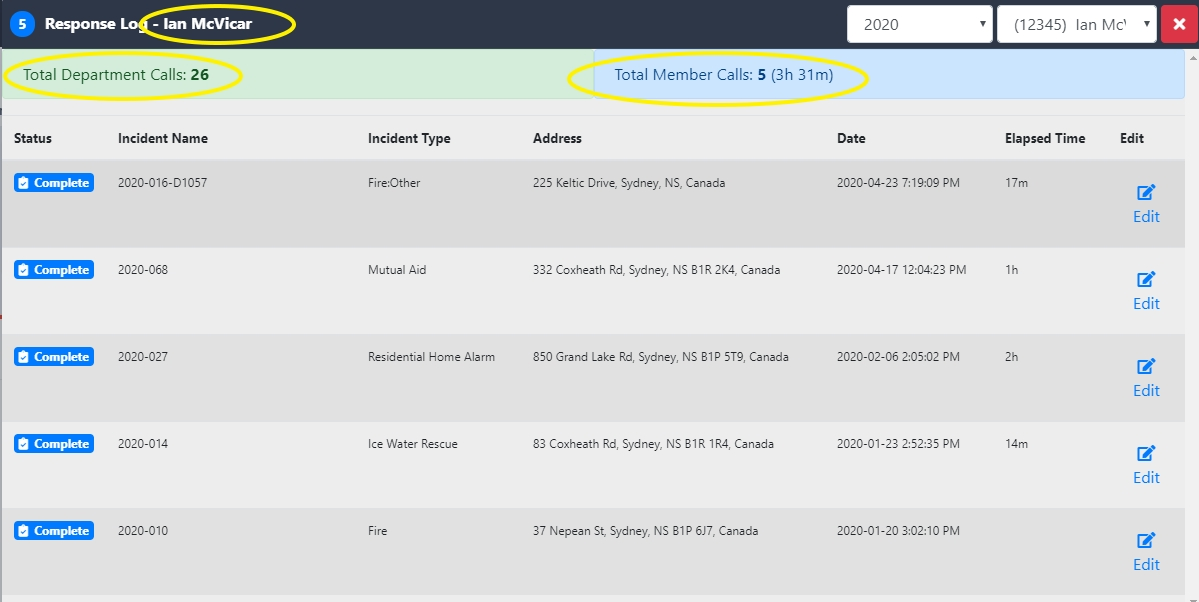
# Adjust Firefighter Hours on a Specific Incident
Under the LOGS & REPORTS tab, click the INCIDENT LOG button.

Select the report for the incident that you wish to adjust and click the EDIT button.
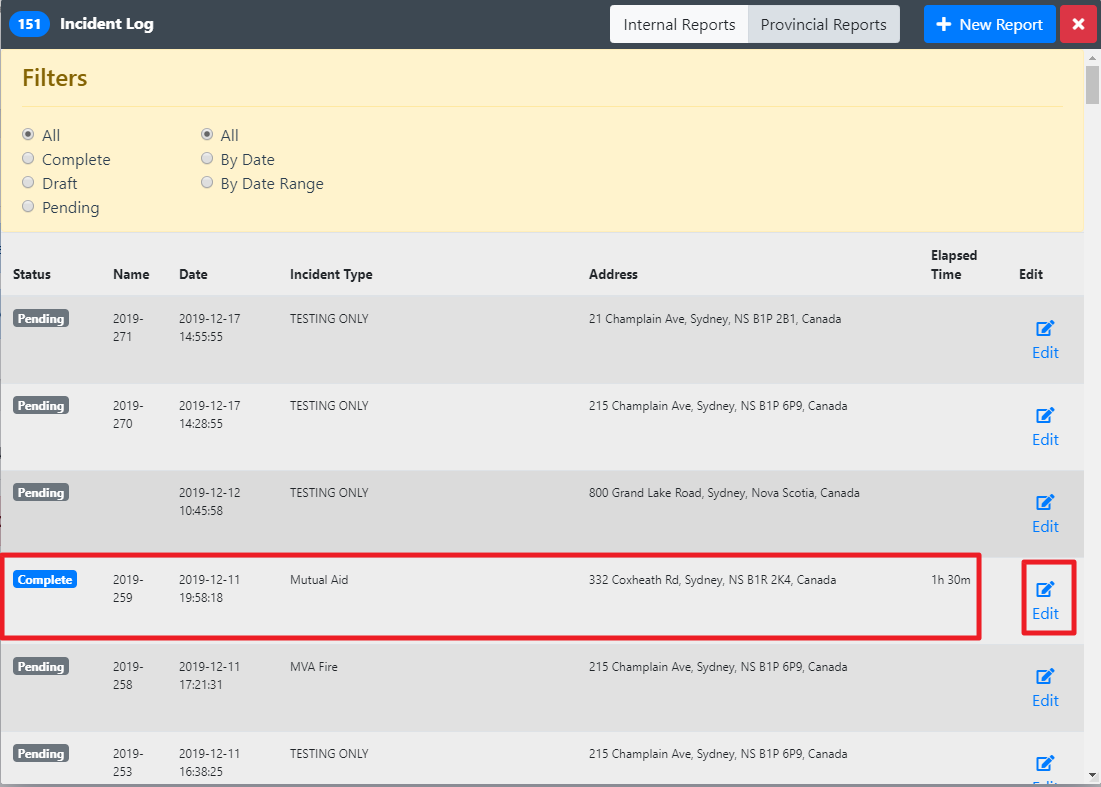
When the incident report opens, scroll to the responders section of the report. Locate the firefighter whose hours you wish to edit and click the OVERRIDE HOURS button.
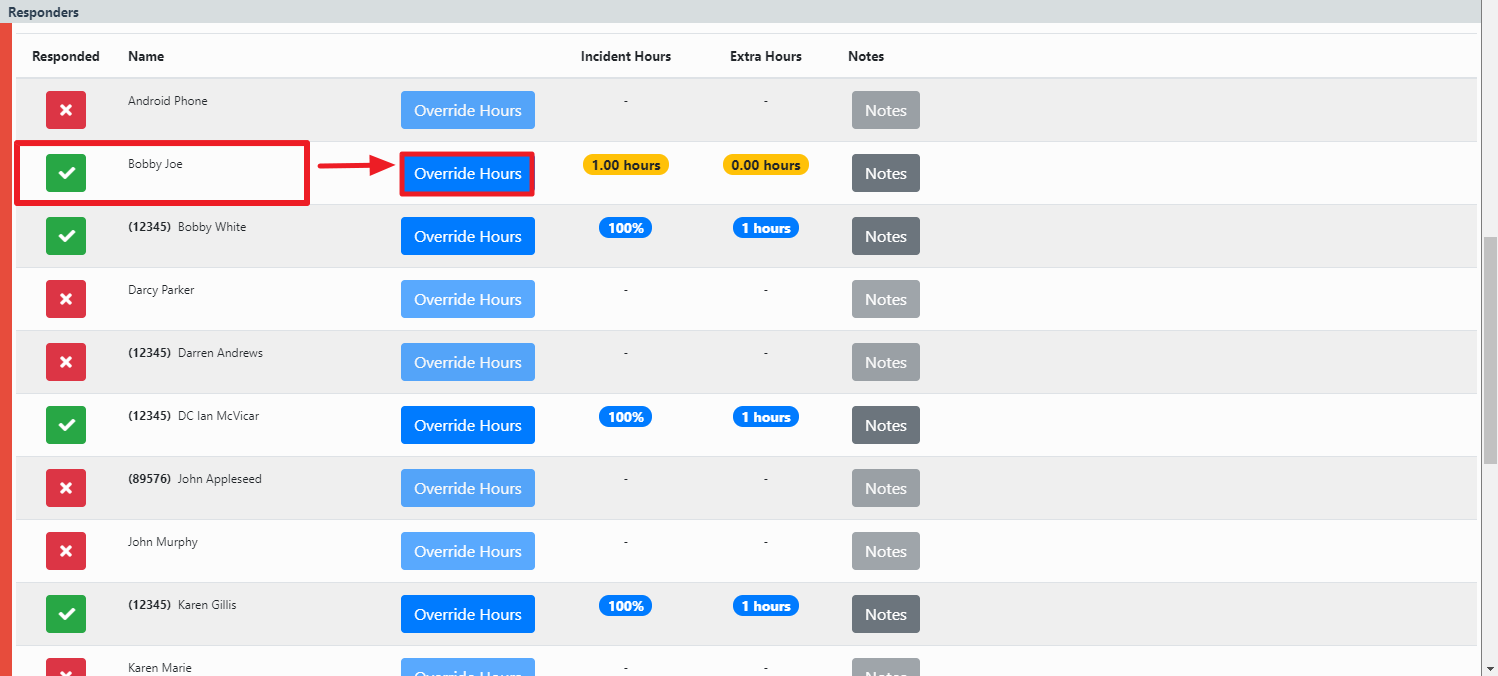
From here, you can use the drop-down menu increase or reduce the hours for specific firefighters.

The new hours are reflected.

Extra hours that may have been accumulated by specific firefighters after the incident (cleaning gear as an example) can be added or adjusted by using the EXTRA HOURS OVERRIDE box.